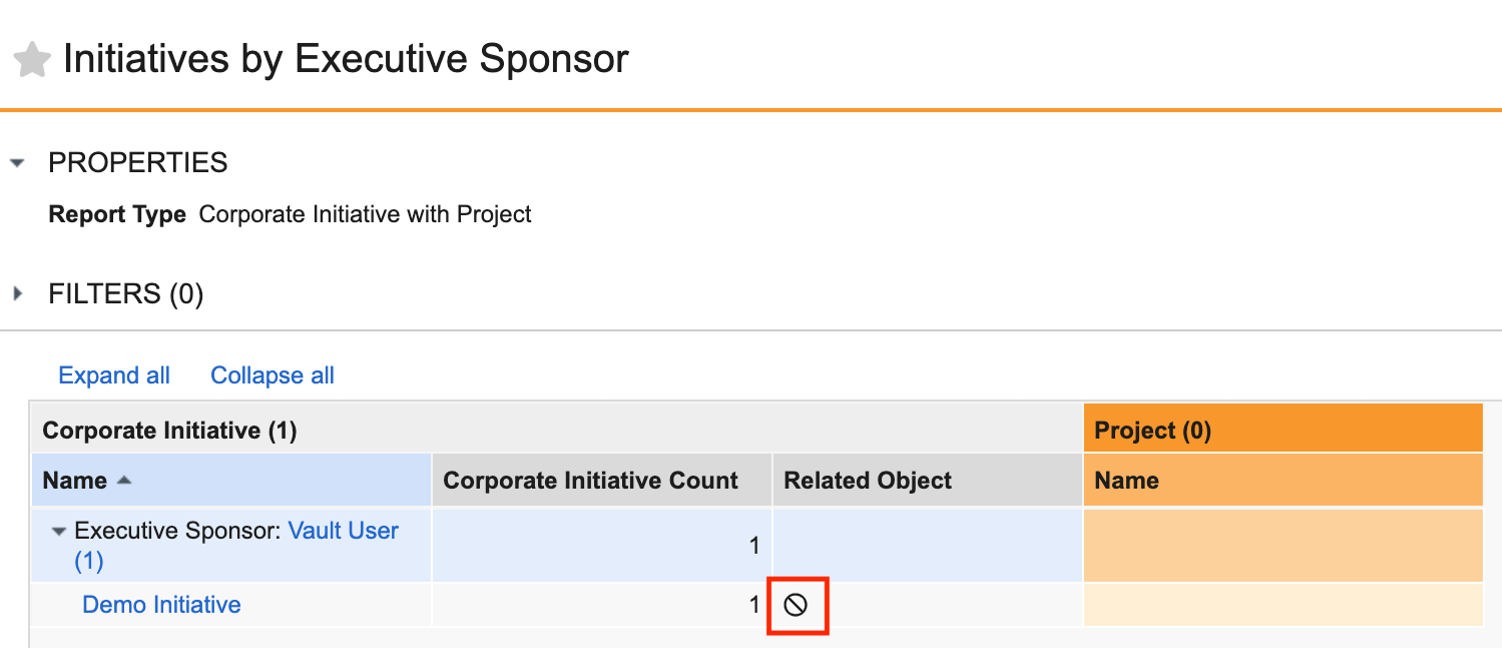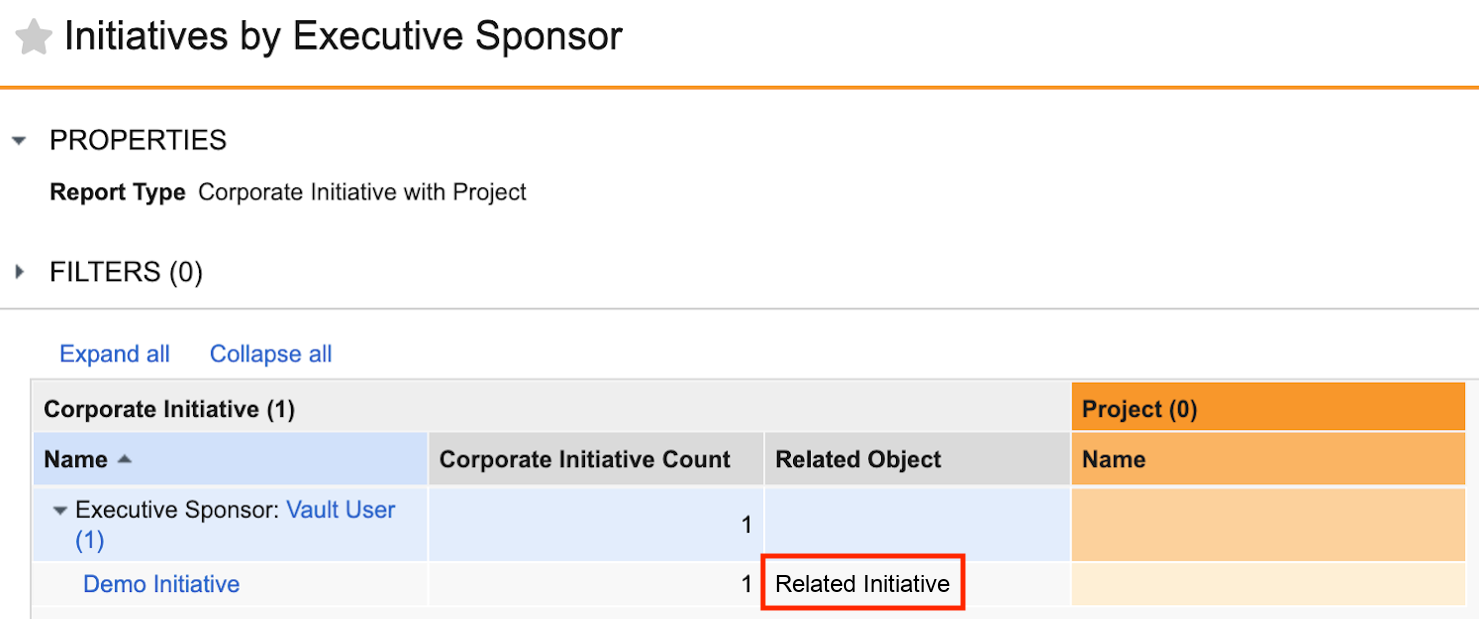Once you’ve created a report or another user has shared a report with you, you can view the report.
Running Reports
To view a report, click on the report name from the Reports page or click Run from the report editing page. If the report has run-time input filters, Vault prompts you to enter field values for the filters before displaying the report. Once the report is open, you can modify your field value entries by clicking the pencil icon in the Filters area.
When the report opens, you can click and drag the column borders to resize columns as needed. Vault does not save these changes. The columns reset to their original widths when you navigate away from the report.
Vault uses your object-, field-, and record-level permissions and atomic security when determining what data you have access to view in the report.
Opening Documents from Reports
In any report that displays individual documents, you can navigate from the report directly to a Doc Info page by clicking on the Document Name or Document Number link.
From the Doc Info page, you can click the arrow icons to navigate through the other documents in the report. Vault shows a count of the total documents and the number you’re currently viewing.
Return to the report by clicking Back to Report. Vault only saves your report view for 10 minutes. If you return to the report after that, you may need to refresh the report.
Opening Object Records from Reports
In any report that displays objects or object reference fields like Product or Study, you can navigate from the report directly to an object record details page by clicking on the object record’s label. When viewing object records, there are no arrow icons to navigate through the other returned records.
Return to the report by clicking Back to Report. Vault only saves your report view for 10 minutes. If you return to the report after that, you may need to refresh the report.
Summary & Detail Views for Tabular Reports
By default, Vault displays tabular reports in collapsed mode, meaning that all groups are collapsed to only show the summary information. To show all details, click Expand all. To view all records for a specific group, expand the group using the arrow icon next to the group name. You can also click on the group name to open a detailed report and then use the Full Report breadcrumb link to return to the summary view.
When you hover over a document name in a tabular report, Vault displays a preview and information about the document on a document hovercard.
The Expand all/Collapse all options do not appear for reports with over 2,000 records. For reports with multiple objects, the limit is hit when the count of primary records and non-primary records is over 2,000.
Summary & Detail Views for Matrix Reports
Matrix reports show aggregate calculations in their cells. These calculations can be count, average, sum, minimum value, or maximum value.
To see a detailed tabular report for the items included in the calculation, click on the cell value. You can return to the matrix report by clicking the Full Report breadcrumb link that appears in the upper left of the report viewer. Note that this is not available when the row or column field is a multi-select picklist.
Reports with Multiple Up or Down Objects
Columns in the report are color coded to reflect object relationships in your report. Up reporting object columns have the same color as the primary object, and down reporting object columns have different colors for each object. This shows the relationship between the primary and up objects and emphasizes that the down objects, while related to the primary object, are not directly related to each other or the up objects.
You can also sort on any field for an up object that the primary reporting object references. For example, in a report showing marketing campaigns with documents, you could sort by the Product Approval Date. This field belongs to the Product object referenced by the Marketing Campaign object.
Actions Menu for Workflow & Task Reports
For Workflow-type reports, the Actions menu (visible in Action column) shows the same options available in the Active Workflows page or Active Workflow panel: Add Participants, Cancel Workflow, etc. for workflows and Reassign, Cancel Task, etc. for tasks. The configuration of the report determines which actions are visible: if the row in the report does not contain any task-level information, then the Actions menu will only show workflow options. For Read & Understood reports, the only Actions menu option is Cancel Task.
Actions that the report viewer does not have permission to access don’t appear in the Actions menu, but the Actions menu always appears unless the workflow is complete for Workflow-type reports or task is complete for Read & Understood-type reports.
Actions Menu for Distribution Reports
For distribution-type reports, the Actions menu (visible in the Action column) shows options that vary based on the type of distribution. For example, the options for CRM Client distributions are different from controlled copy distributions. There are currently no actions available for Approved Email distributions. In order to see what type of distribution a specific row relates to, add the Event Subtype and Event Classification columns.
Actions that the report viewer does not have permission to access don’t appear in the Actions menu, but the Actions menu always appears if the Action column is included in the report.
For legacy controlled copies (QualityDocs):
- Issue Recall updates the Distribution Status field to In Recall.
- Mark as Recalled updates the Distribution Status field to Recall Confirmed.
- Cancel Recall updates the Distribution Status field to Active.
Note: Distribution reports are not available in Vaults using Extensible Controlled Copy.
Starting Workflows from Reports
From the Actions menu on document and object reports, you can initiate multi-document and multi-object workflows. Only objects or documents that appear in the report are available for selection. However, Start Workflow appears only if one document or object record in the results is configured with a workflow.
If an object report contains objects with relationships, Start Workflow prompts you to first select the objects to include in the workflow rather than selecting the workflow. Then, the Start Workflow dialog will display only your selected objects for inclusion in the workflow. If the report contains only one object record, Start Workflow will not prompt for object selection.
If a multi-pass report contains both objects and documents, Start Document Workflow and Start Object Workflow are available for selection under the Actions menu. You can also use Advanced Start Workflow when starting a workflow from document and object reports. If the report is grouped by document or object fields, Advanced Start Workflow includes only the expanded rows in the workflow.
Note: You cannot start workflows for objects and documents in Union-All and Matrix (non-tabular) reports.
Document Matching Across Versions
Reports search across all the latest document versions you have access to, but only return a document if the latest version for which you have View Document permission matches the filter criteria.
When you are assigned to multiple roles on a document via multiple groups you are a member of, reports may not display the latest document version. This happens when your filter criteria only match a prior document version and that version is the latest that one of your assigned roles can access. By belonging to multiple roles, the user effectively has multiple versions of a document that qualify as the latest version they can view.
This behavior does not apply when Vault Owners run a report. Vault Owners only see the absolute latest version of a document. If the prior version of a document matches a Vault Owner’s filter criteria, it will not be displayed in the report.
Example Report Filter & Results
The tables below show the versions that exist for each document and whether Thomas has View Document permission.
| Document Number | Version & Status | View Permission | Match Details |
|---|---|---|---|
| SOP-1 | 0.1 - Draft | Yes | Latest for user in Editor role and Match |
| 0.2 - In Review | No | - | |
| 1.0 - Approved | Yes | Latest for user in Viewer role | |
| SOP-2 | 1.0 - Approved | Yes | Latest for user in Viewer role |
| 1.1 - Draft | Yes | Latest for user in Editor role and Match | |
| 1.2 - In Review | No | - |
Thomas filters his report to specify that Document Type = SOP and Status = Draft. For this report, Vault returns the following results:
- SOP-1: Match on v0.1 (Not the latest available)
- SOP-2: Version 1.1 included in results (latest available)
In this scenario, Thomas is assigned the Editor role for SOPs which he has the View Document permission for Drafts but does not have access to Approved versions in this role. He is also assigned the Viewer role for these SOPs which he has the View Document permission on Approved documents, but not Drafts. When he filters on Document Type = SOP and Status = Draft, the report returns a match for v0.1 of SOP-1.
Granting Editors the View Document permission to Approved documents in this scenario would prevent SOP-1 v0.1 from matching because 1.0 would be the latest version for both the Editor and Viewer roles.
Non-Latest Versions in Results
In order to provide faster performance, each version of a document stores the groups and users for which that version is the latest. Vault uses this metadata to show each user the latest version they have access to when returning report results. However, in situations where a user belongs to multiple groups, it is possible that the latest version the user can access differs between those groups.
The table below shows the versions that exist for SOP-3 and whether Gladys has access to each version through the two groups that she is in.
| Document Number | Version & Status | All Internal Users Group: View Permission | Editors Group: View Permission | Match Details |
|---|---|---|---|---|
| SOP-3 | 0.2 - In Review | No | Yes | - |
| 1.0 - Approved | Yes | Yes | Latest for group “All Internal Users” & Match | |
| 1.1 - Draft | No | Yes | Latest for group “Editors” |
The Approved SOPs report filters to only show documents in Approved status. When Gladys runs this report, her results will include SOP-3 (v1.0), although the latest version she can access is actually v1.1, which does not match the filter criteria. This occurs because v1.0 is recorded as the latest version for the group “All Internal Users.”
Permissions Required to View Report Data
The data you see in a report depends on your object and field permissions and Atomic Security.
Object & Field Permissions
When viewing a report, you must have permission set-level permissions to the objects used in the report and the fields included as columns in the report.
If you do not have access to the objects in the report through a permission set, Vault displays the following message with a list of affected objects: Error processing this report because it references inaccessible object(s): [object_name__c].
If you have access to the objects in the report but not to certain fields included in the report columns, Vault displays the following message with a list of affected fields: Error processing this report because it references inaccessible fields: [field_name__c].
Record Permissions
The data you see in the report depends on your record-level permissions and Atomic Security. If you do not have access to a record overall, it is not displayed in the report.
If you have access to a record, but do not have access to a field in the report using Atomic Security, Vault displays an icon () in the column indicating that you cannot view the data for that field:
If a column in the report is an object reference field and you do not have access to the referenced object, Vault displays the name of the record without a link, so you cannot click it to view the record:
Aliases
Users creating or editing a report can set aliases for columns, filters, and filter prompts, which means that these may not match your Vault’s document and object fields. The original values are not visible in the report viewer, exported reports, or dashboards.
Report Limits
Column Count
When you run a report with more than 100 columns, Vault may display a message indicating that some of the report rows exceed the character limit and to remove some columns and run the report again.
URL Fields
Vault returns only the first 255 characters for URL fields included in reports.
Long Text Fields
Vault returns only the first 250 characters for Long Text Fields included in reports. While in the report viewer, click Show More to display a dialog with the full text. You can also include the full text when exporting a report.
Report Timeouts
Reports time out after 30 minutes. Reports run in the background time out after 2 hours.
About Cached Reports
When you view a report, Vault can save the data so that the report loads more quickly when you return to it. Vault caches data for flash reports, reports run in the background, dashboards, and when you navigate to a document or object record from a report and then return to the report using the breadcrumb trail. If you haven’t refreshed a report recently or you want to ensure that you are seeing the most accurate and recent data, click Refresh after opening the report.