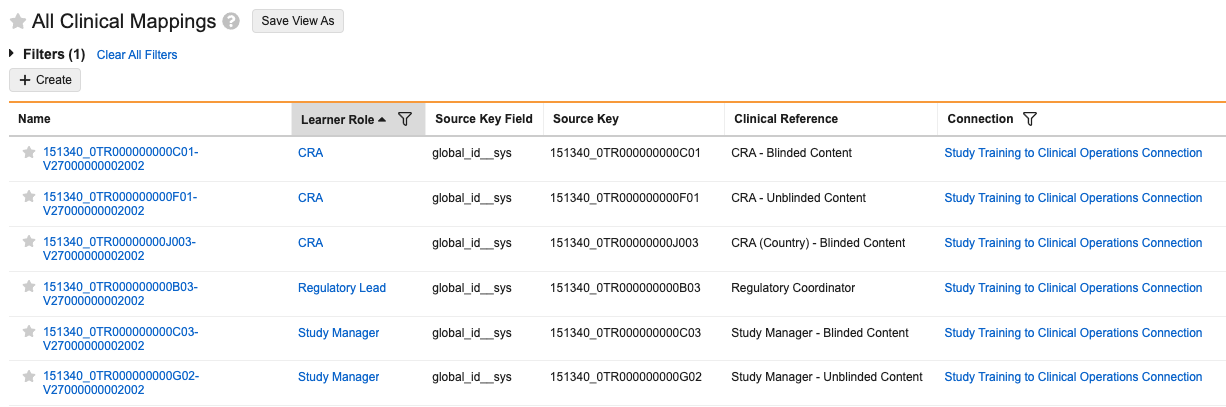The Veeva Study Training application allows Study Managers, or authorized users, to refine training plans and assignments based on a Learner’s association with a Study, and can further refine the training set by Study Country and Study Site. In addition to standard Training matrix setup, Study Managers will want to set up a few components specific to Study Training.
For example, if the Study Manager wanted participants in a study at the “Dr. Vern & Associates” site to receive site-specific training, they could select the Dr. Vern & Associates Study Site record in the appropriate Curriculum. When Training automation creates Training Assignments, it will check that the Learner is associated with Dr. Vern & Associates before assigning that Curriculum’s set of training requirements.
You can automate many of the setup steps described in this article using the standard Study Training-Clinical Operations Connection.
About Study Training Matching Rules
When a Study Manager adds a Person to a Study, Vault creates a Study Learner Role-Person relationship record which includes a system-managed matching rule. Based on that matching rule, Study Training filters the Curricula associated with the Study Learner Role to only those Curricula appropriate for the Study, Study Country, or Study Site, and assigns them via Training automation.
Setup Overview
Study Managers should perform the following during Study Training matrix setup:
- Create Study, Study Country, and Study Site records to suit your needs.
- Create Study Learner Roles.
- Create Study Curricula and specify Study, Study Country, or Study Site.
- Create any necessary CrossLinks to training documents in other Vaults.
- Create Training Requirements and, optionally, specify Study metadata.
Additional Features
Study Training includes the option to enable the below features.
- The Study Training Matrix Builder allows an authorized user to rapidly assemble the training needs for a given Study, guided by the builder’s intuitive user interface.
- The My Study Team Page provides CRAs and site managers immediate access to real-time insights into the state of a site’s training progress via the My Study Team tab.
- When configured on a document lifecycle, the Create Related Training Requirement entry action automatically creates related Training Requirements.
- Training records captured in Study Training Vaults are key trial artifacts relevant to an organization’s trial master file in Veeva eTMF. To support this relationship and eliminate manual processes for filing training records to eTMF, Vault can automatically file Study Training logs as Library documents, then transfer them to eTMF as CrossLinks.
Creating Study-Related Object Records
Study Training uses a combination of metadata in the form of Study, Study Site, and Study Country to match training to the correct Learners. If configured, the Study Training-Clinical Operations Connection transfers study-related data to your Study Training Vault. However, to set up matching for a given study, Study Managers should first create a Study record:
- Navigate to Business Admin > Studies or to a custom Study object tab.
- Click Create.
- Fill in the required details, including a Study Number.
- Click Save.
Once the Study record is saved, the Study Manager should create any necessary Study Country values:
- On the Study record details page, navigate to the Study Countries section.
- Click Create.
- Select a Country record. If the intended value isn’t available, an Admin may need to add it to the Vault.
- Click Save.
- Repeat as necessary for all countries associated with the Study.
Once the Study Countries have been populated, the Study Manager should create any necessary Study Site values:
- On the Study record details page, navigate to the Study Sites section.
- Click Create.
- Enter a Study Site number.
- In the Study Country field, select one of the Study Countries created via the above steps.
- If the site is associated with an organization, select it in the Organization field.
- Click Save.
- Repeat as necessary for all sites associated with the Study.
About Record Transfer & Training Readiness
The Study Training-Clinical Operations Connection transfers study-related data to your Study Training Vault. To ensure ongoing training readiness, the connection’s logic:
- Allows a Study Person record to be transferred without a Study Country or Study Site value.
- Prevents Study Persons from receiving training before their Study Site is ready.
This is useful for handling, for example, multiple CRAs for the same study, where some CRAs must be trained before a Study Site is ready, and others should only be trained after this milestone.
To do this, the nightly connection job reviews Study Country, Study Site, and Study Person records in Clinical Operations. When a record has been modified since the last job run (Last Modified Date) and its Connect to Vault Study Training field is set to “Yes”, the job transfers it to Study Training with the appropriate field values. The connection also references the Ready for Training field in Study Site and Study Person records, then transfers or updates them when the field value is set to “Yes”.
Note: The connection transfers Clinical Operations records only when the job runs. However, it is possible for the job to skip a record in a run, then transfer it in the next. This is an edge case which can occur if a user updates a record and the Clinical Operations Vault has not yet populated the Study Country and Study Site object lookup fields prior to the job run. This operation occurs quickly, but may not complete in time for the job to detect the updates via the record’s Last Modified Date.
Creating Study Learner Roles
Study Training uses the relationship between Study Learner Role and Person to match users with the appropriate training content. Once all Study-related records have been populated, the Study Manager should next ensure that all necessary Learner Roles of the Study Learner Role object type exist in the Vault.
For each Study Learner Role, you must also create a corresponding Clinical Mapping record. This enables the Study Training-Clinical Operations Connection to transfer the relevant records to your Study Training Vault.
A training matrix can include up to 150 Study Learner Roles referencing a single Study.
Creating Study Curricula
In order to work with Study Training matching rules, when Study Managers create Curricula, they must be of the Study Curriculum object type. Each Study Curriculum is associated with a Study, and a Study Manager may also associate it with a Study Country, Study Site, and, optionally, a Study Learner Role.
A training matrix can include up to 200 Study Curricula referencing a single Study.
To create a Study Curriculum:
- Navigate to Business Admin > Curricula or to a custom Study Curriculum object tab.
- Click Create.
- Enter a Name.
- Select a Study. If this is the only study-related value you select in the curriculum, then Study Training will assign this curriculum to all Persons added to that Study.
- Optional: Select a Study Country. Selecting a country causes Study Training to exclude this curriculum for Persons with any other (or no) Study Country value selected when added to the Study.
- Optional: Select a Study Site. Selecting a site causes Study Training to exclude this curriculum for Persons with any other (or no) Study Site value selected when added to the Study.
- Click Save.
- Repeat as necessary to cover all necessary Study, Study Country, and Study Site scenarios.
Note: In Study Training, you cannot have both Study Curriculum and base Curriculum object records associated with the same Learner Role.
Creating Training Requirements for Study Training
Once a Study Manager has created their Study Curricula with appropriate matching data, they can create Training Requirements, populate them with Training Materials, including CrossLink documents. Then, either use them in the matrix builder or add them manually to the appropriate Study Curricula:
- On the Training Requirement object details page, navigate to the Curricula section.
- Click Add.
- Optional: As the number of Study Curricula in a Study Training Vault can be large, use the Filter section to narrow your selection to the Curricula for a particular Study.
- Select the Curricula to which you want to add the Training Requirement.
- Click OK.
Study-Related Data on Study Training Requirements
Study Managers can optionally add Study, Study Country, and Study Site values to a Training Requirement. When Vault creates a Training Assignment from that Training Requirement, it also copies these values over to the Training Assignment. This can be useful for reporting data.
When a document includes a Study value, Training Matrix Automation automatically creates one Training Requirement per referenced Study and populates the study’s name within the record’s Name and Study fields.
Adding CrossLinks as Training Materials
Study Training allows you to add CrossLink documents from other Vaults, such as an eTMF Vault, to Training Requirements as Training Materials. Ensure that the CrossLink is in a training-eligible lifecycle state, and that the source binding rule is set to Specific Document Version. If configured, the Study Training-Clinical Operations Connection will create CrossLinks for appropriate documents in your Study Training Vault automatically when such documents reach their steady state.
Updating CrossLink Training Materials
To update a CrossLink training document, follow these steps:
- In the Study Training Vault, perform the Create Draft action on the CrossLink document.
- In the source Vault, update the source document.
- In the Study Training Vault, move the CrossLink document to the Approved lifecycle state.
Updated CrossLink documents can trigger Training Requirement Impact Assessments just like documents that reside in the Study Training Vault.
Assigning Persons to a Study
As the final step of Study Training matrix setup, Study Managers should assign Persons to Studies, allowing automation to determine which Study Curricula to assign. Study Training supports small Studies with up to 100 Persons and large Studies with 100 to 1,000 Persons when the Increase Classroom Training Maximum Roster Count application setting is enabled. To allow Study Managers or other authorized users to assign Persons to a Study, a Vault Admin should add the LearnerRole-Person object to the Study object page layout.
To assign Persons to a Study:
- Navigate to Business Admin > Studies or to a custom Study object tab and click into a Study record.
- In the Study Persons section, click Create.
- Select a Learner Role.
- Optional: Select a Study Country.
- Optional. Select a Study Site.
- Click Save.
- Repeat as necessary to assign additional Persons to the Study.
Once you add the Learner as a Study Person, the next time the training automation job runs, it will assign a set of training filtered down to their Study, Study Country, or Study Site.
Creating Role Dependency Records
Study Training can automatically create User Role and User Role Setup records based on the user’s Study Learner Role. This ensures that users, such as CRAs, can see the right information based on their study team role, study, country, or site.
To use this feature, you need to create Role Dependency records for Learner Roles and Application Roles:
- Navigate to Business Admin > Study Learner Roles or to a custom Study Learner Roles object tab and click into a Study Learner Role record.
- Under Role Dependencies, click Create.
- Select a Study Level for the secondary role: Study.
- Select a Target Application Role.
- Click Save.
Role Dependency Use Case
The following steps describe an example use case alongside the preconditions and process by which Study Training auto-creates records at the Study level:
- A Training Admin creates Role Dependencies for a Learner Role and populates the fields as follows:
- Target Application Role: Trainee
- Parent Training Role: CRA (This refers to a CRA Learner Role record.)
- Study Level: Study
- The selected Trainee Application Role record has an assigned Permission Set called Training: Learner User Actions.
- The Training Admin assigns a user (Person) to the CRA Learner Role for the CHLCAP123 Study.
- Study Training automatically creates User Role Setup records based on existing Role Dependency data via hourly jobs. In our example, each job performs the following:
- The Clinical to Study Training User Management job creates a User Role record for the user for the Trainee Application Role.
- The Study Training: Sync Security Records job creates a User Role Setup record for the user for the CRA role in the CHLCAP123 Study.
- The user’s permissions are automatically limited to those defined in the Trainee Application Role’s permission set, Training: Learner User Actions.
Clinical Mappings
Clinical Mapping (study_team_role__v) records are used in your Study Training Vault to map Learner Roles (study_learner_role__v) to the various project team and site staff roles and responsibilities defined in your Clinical Operations Vault. These mappings allow Study Training Admins to quickly set up a study’s training matrix in the Study Training Matrix Builder.
To align roles and responsibilities across Vaults, Study Training automation references various Clinical Mapping record fields:
- Source Key Field locates the relevant Clinical Operations record. Roles are identified via
global_id__sys, and responsibilities are identified viasystem_id__v. - Training Type indicates the mapping is for a Role or Responsibility.
- Role Type indicates whether the role or responsibility is for Project Team or Site Staff members.
Note: Prior to 23R2, the Clinical Mapping (study_team_role__v) object may have been labeled in your Study Training Vault as “Study Team Role” or “Clinical Study Team Role”. See Configuring the Study Training-Clinical Operations Connection for more information about this object’s history and purpose, as well as the required configuration to begin using Clinical Mappings for roles and responsibilities.
Learner Roles
Learner Roles (study_learner_role__v) in Study Training are mapped to Study Team Roles assigned to Study Persons in your Clinical Operations Vault. Multiple roles in Clinical Operations can be mapped to a role in Study Training. For example, CRA - Blinded Content and CRA - Unblinded Content in Clinical Operations can both map to a CRA role in Study Training. However, a Study Team Role in Clinical Operations cannot be mapped to multiple learner roles in Study Training.
To map a Learner Role in Study Training:
- Navigate to the Clinical Mapping (
study_team_role__v) object in Business Admin or in a custom tab. - Click + Create.
- Select a Learner Role from the dropdown. The records you can select are limited to Learner Role (
study_learner_role__v) records, a Learner Role object type. - Populate the Training Type (Role) and Role Type (Project Team or Site Staff) fields.
- In the Connection field, select Study Training to Clinical Operations Connection.
- In the Source Key Field Selector field, select
global_id__sys. Vault populates the selection as the Source Key Field.- Vault identifies the corresponding Clinical Operations record via
global_id__sysonly. - You cannot configure a custom field or select a different standard field to use as the Source Key Field.
- Vault identifies the corresponding Clinical Operations record via
- In the Source Key field, enter the source key field value for the corresponding Clinical Operations record.
- Click Save.
Responsibilities
Study Training uses Clinical Mapping records to map the various Study Person Responsibilities a Study Person is granted via the Delegation of Authority (DOA) log, for example the abilities to administer informed consent, perform a physical exam, or administer study drugs.
You cannot manually create, edit, or delete Clinical Mappings for responsibilities in your Study Training Vault. Instead, Veeva provisions records to both Vaults as part of a Vault release. Upon upgrade, the following records are available:
- In Clinical Operations, standard Responsibility records track the task itself, for example Administer Scales. These records are available for selection as Study Person Responsibilities when adding a Person to a Study (creating a Study Person record).
- In Study Training, each Clinical Operations Responsibility corresponds to a Clinical Mapping record with its Training Type field set to “Responsibility”.
When you create any additional custom responsibilities in Clinical Operations, the Study Training Vault automatically creates a corresponding Clinical Mapping record via the connection’s inbound Integration Points once the Study Person Responsibility is assigned to a Study Person.
Enabling the My Study Team Page
The My Study Team page provides CRAs and site managers immediate access to real-time insights into the state of a site’s training progress.
To enable the My Study Team page:
- Review your Vault’s tab configuration in Admin > Configuration > Tabs and Tab Collections.
- The My Study Team tab is delivered to your Vault as Active, however you can optionally update the Label that users will see. If you relabel this tab, we also recommend updating the page label in Admin > Configuration > Pages.
- If your Vault is configured to use Tab Collections for Study Training, add the My Study Team tab to the desired collection(s).
- Review your Vault’s security configuration for Study Training functionality. To use the My Study Team page, users must be assigned a permission set with the below permissions.
Limitations
The My Study Team page only displays assignment counts for:
- Assignments Vault creates as part of the Learner’s training matrix, according to the assignment’s Creation Source field. The My Study Team page does not count Training Assignments created as a result of Direct Assignment or Self-Enrollment.
- Learners who are Vault users, according to their Person record.
- The My Study Team page does not count assignments for Learners with the Person is not a Vault user field selected. This is because Vault only counts Training Assignment records with a Manager Group assigned to the Direct Manager role. Vault does not create or populate Manager Groups for Learners without a User record.
- Assignment counts exclude Learners who are not Vault users. Additionally, these Learners cannot receive nudges.
Related Permissions
Study Managers require a security profile with the following permissions to create and manage a Study Training matrix:
- Read, Create, Edit, and Delete permissions for the following Study Training objects:
- Study
- Study Country
- Study Site
- Read, Create, Edit, and Delete permissions for the standard Training matrix objects.
My Study Team Page Permissions
To use the My Study Team page, users must be assigned a permission set with the below permissions.
Additionally, if your Vault’s Training Requirement object uses Custom or Matching Sharing Rules, users must be able to access any records they are attempting to select to mark training complete.
| Permission Label | Permission |
|---|---|
| Application: Vault Actions: Workflow | Start eSignature Participate or Query permission |
| Objects: Assignment Details | Read |
| Objects: Media: Object Permissions: Image | Read |
| Objects: Nudge Detail | Read |
| Objects: Nudge Details User Input | Read |
| Objects: Person: Object Field Permissions | Read for the following object fields: ID Image Manager Name Training Eligibility Status User ( vault_user__sys) |
| Objects: Facilitated Training Request: Object Permissions | Read, Create, Edit for all object types. Note: Users must also have Read permissions for any required Facilitated Training Request object fields. These may be configured in this object’s lifecycle, or in the permission set (Object Field Permissions). |
| Tabs: My Team | View Note: If this tab is configured in a Tab Collection, Managers also require View access to that collection. |
| Pages: My Team Page | View |