Veeva Station Manager is a mobile application for iOS and Android tablets for viewing QualityDocs documents on approved devices on the manufacturing floor. Station Manager provides a completely mobile, encrypted experience for viewing QualityDocs documents, with fast, offline access 24 x 7.
Even with gloves on, documents within Station Manager are only a few taps away. Your Site IT Admin sets up the application before you work with it, meaning you’ll never have to spend time logging in. Simply pick up a tablet and open the application to find the documents you need. When online, Station Manager automatically syncs with Vault every 15 minutes to ensure that you always see the most up-to-date documents.
Station Manager users generally fall into one of three categories:
- Business Administrators were in charge of managing paper binders on the manufacturing floor prior to the adoption of Station Manager. They do not interact directly with the mobile application but rather use Vault to administer Stations and Station Documents. Learn more about Veeva Station Manager Application configuration.
- IT Administrators manage the provisioning of tablet devices that are available on the shop floor. IT Administrators use a shared account to log into the Station Manager mobile application on each device and associate it with a Station. Learn more about Veeva Station Manager Application Setup.
- Manufacturing End Users pick up tablet devices in their area of the shop floor and use the Station Manager mobile application to access documents they previously accessed in paper binders. This article is for Manufacturing End Users.
Note: Station Manager is a separate product that is part of the Quality application family. You must use QualityDocs in order to use Station Manager. Contact your Veeva representative for more information.
Accessing Station Manager
To access Station Manager, simply open the application. Your Site IT Admin logs in and configures Station Manager before you use it, so the application automatically stores and remembers the password.
Locating Documents
Station Manager automatically displays all documents relevant to your station. There are various ways to find a document:
- Scroll through the list of All Documents.
- Tap Recents to see recently accessed documents.
- Tap the Search icon to open a search bar and manually search for a specific document by document information, such as Document Name or Document Number. The application filters as you type and does not search document content.
- Tap the Sort icon
 to sort documents by Document Name, Document Number, or Effective Date. On iOS, you can also sort by format, such as video and document.
to sort documents by Document Name, Document Number, or Effective Date. On iOS, you can also sort by format, such as video and document. - Enter a custom URL, either manually or by scanning a QR code, to open Station Manager directly to the target document or document category.
QR Code Reader
Station Manager includes a built-in QR code reader for Station Manager URLs:
- From the document list, tap the QR Code Reader icon
 . This activates the device’s camera.
. This activates the device’s camera. - Point the camera at a Station Manager QR code. The built-in QR code reader cannot scan non-Station Manager QR codes.
- When the reader recognizes a Station Manager QR code, it automatically takes you to the target document or category.
If configured by an Admin, you can create a Station Manager QR code by performing the QR Code user action in Vault on a document, Station Document, or Station Document Category. Each time you perform the action, a unique code will be generated.
Document Categories
Categories allow you to limit your view to documents with one or more specific category tags. Once configured by an Admin, you can customize your document list view:
- Tap the Categories icon to open the selection dialog. Select one or more categories to limit your view, or select All to remove category limitations. You can use the search bar to find categories in the list.
- After applying categories, you can tap the icon to select new categories, or to remove them.
- The document information screen lists categories for a document.
Viewing Documents & Content
Once you find your document, tap to open it. On this screen, you can read through your selected document. Tap the Search icon to open a search bar and search within the document. The next steps depend on your operating system:
- On Station Manager for Android: Use the Up and Down arrows to find instances of your search terms in the document. When you’re finished searching, tap the Back arrow in the search bar to return to the standard document viewer.
- On Station Manager for iOS: Use the pop-up search controls to find your search terms in the document. When you’re finished searching, tap Cancel to dismiss it and return to the standard document viewer.
Tap the Info icon to view document information. Tap Recent to see recently accessed documents. Tap the Back arrow to return to the list of available documents. Once a document is selected, tap the thumbnail view icon  to display all pages of the document, and tap the full page icon
to display all pages of the document, and tap the full page icon  to return to the full page view. After navigating away from a document, the application retains your place in the document if you return to it within four hours.
to return to the full page view. After navigating away from a document, the application retains your place in the document if you return to it within four hours.
Viewing Documents in Tabs
Station Manager supports viewing up to ten documents in a tabbed view while maintaining your place in each document tab.
- From any document page, tap the multiple tabs icon
 to display the Open New Tabs page.
to display the Open New Tabs page. - Tap the All or Recents category tabs to locate the documents you’d like to open in the tabbed view.
- Select up to ten documents. As you make your selections, Station Manager adds them to the count of Open Tabs.
- Tap the Open New Tabs button from any category tab.
Station Manager opens the tabbed view displaying open tabs in the tab row.
While working in the tabbed view, you can:
- Swipe left or right within the tab row to locate any tabs not currently in view.
- Tap a tab to view it. As you navigate across tabs, Station Manager maintains your place in the document.
- Navigate to additional documents via embedded links. When you tap a link within a document, Station Manager opens it in a new tab.
- Tap a tab’s X button to close it.
- You may need to open the tab first to display the close button.
- Station Manager prompts you to close any open tabs when you attempt to open more than ten tabs.
To close all tabs, tap the Back arrow and then OK in the dialog to confirm you’d like to return to single-document viewing mode.
Note: Tabbed viewing is not accessible from single documents in the thumbnail view. To open the tabbed view, tap the icon for the full page view.
Viewing Videos
Station Manager supports viewing videos. You can search for and view videos in the same manner as traditional documents. You can switch your device to landscape mode for easier video viewing.
Viewing Document Information
On the Document Information dialog, you’ll see the below default document metadata. There may be additional fields depending on your Station Manager configuation.
- Name
- Major Version Number
- Minor Version Number
- Document Number
- Lifecycle
- Type
The Document Information dialog also includes Supporting Documents for Vaults using the supporting_documents__vs or supporting_documents__c relationships.
When you’ve finished reviewing document metadata, tap the dialog’s close button to return to the previous screen. You can also tap a supporting document to view it in a new tab if it has been synced to your device.
About Vault Document Links
When you tap a Vault Document URL within a document, Station Manager attempts to open it in a new tab within the application. In certain cases, the document link instead opens in a browser, including when:
- The linked document is not downloaded to the device.
- Multiple versions of the same document have been downloaded on the device and the URL does not specify a version.
- The link targets a document in a different Vault.
If opened in Station Manager, any state type, status, or redirect-preventing tags in the link are ignored.
Example URLs
The following examples showcase in-document link behavior when tapped in Station Manager:
https://veepharm.veevavault.com/ui/#doc_info/3804
This URL opens document ID 3804 within Station Manager when there is exactly one version of that document downloaded on Station Manager.
https://veepharm.veevavault.com/ui/#doc_info/3804/1/0
This URL opens document ID 3804 v1.0 within Station Manager when the 1.0 version of that document has been downloaded on Station Manager.
https://veepharm.veevavault.com/ui/#doc_info/3804?anQS=page3
This URL opens document ID 3804 to page 3 within Station Manager when there is exactly one version of that document downloaded on Station Manager.
Device Syncing
Station Manager automatically syncs with Vault every 15-20 minutes, or as soon as Wi-Fi is available after the device has been offline for longer than this period. To manually sync Station Manager, tap Sync Now. The application always displays the time of the last successful sync.
With each sync, Station Manager updates existing documents in your list, adds new documents, and removes documents that are no longer needed based on document activity in Vault.
If a sync removes the document you’re currently viewing, Station Manager displays a popup informing you that the document is no longer available. After you tap OK to close the popup, you can return to the document and finish the task, but the document will not be available again after you exit the document viewer.
Station Manager continues to run in the background, even when not in use, so that it can sync with Vault regularly to ensure that you always see the most up-to-date documents.
Note: Known Issue: Under certain circumstances, such as when the device operating system is trying to save resources, the Station Manager application does not sync with Vault while not in use.
About Station Manager Settings
The Station Manager Settings page, accessible via the Settings icon 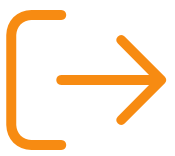 , requires a username and password and is typically only available to your Site IT Admin.
, requires a username and password and is typically only available to your Site IT Admin.