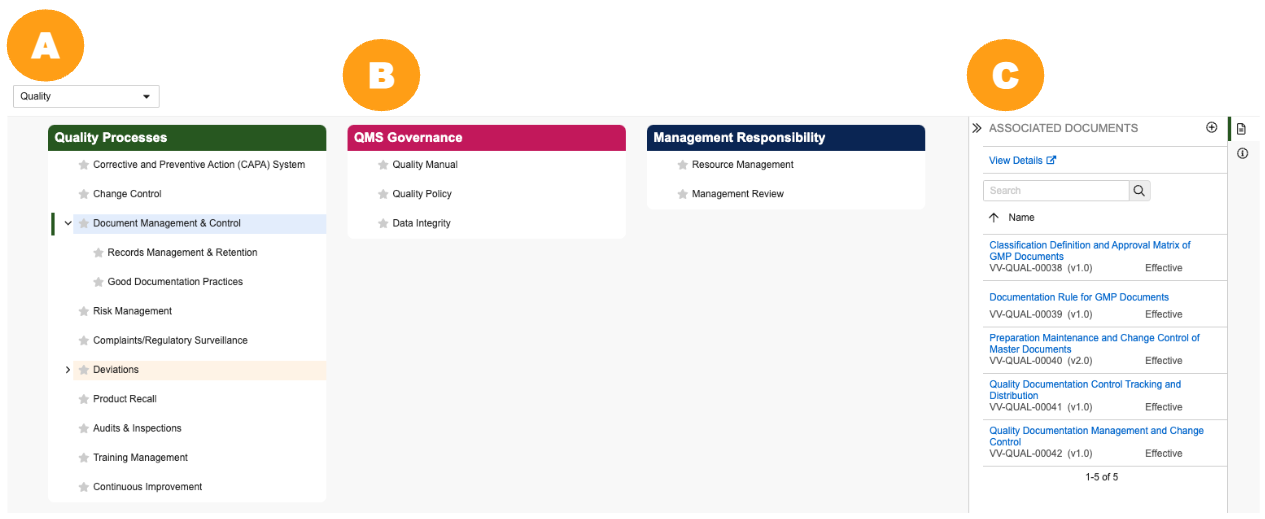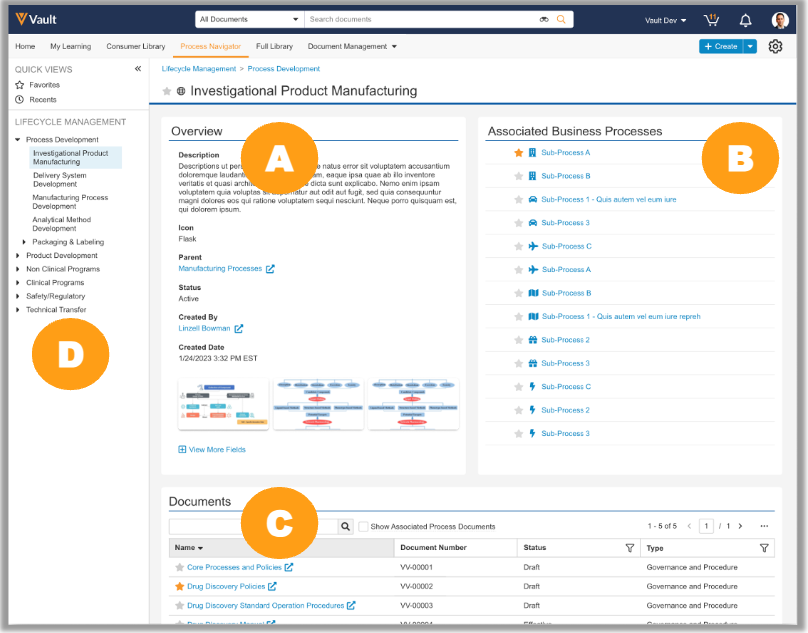The Process Navigator provides an intuitive interface to assist you in finding information and documents that support a process.
Navigating the Viewer
To open the Process Navigator, click into its tab. In some Vaults, the Process Navigator may be your default tab after you log in to Vault. By default, this tab is labeled Process Navigator, but it may have a different label in your Vault, depending on how it’s been configured by an Admin.
Hierarchy Selector
Select a hierarchy from the drop-down menu at the top left of the navigator (A). You can also use this menu to quickly access your Favorites page.
Process Navigator Landing Page & Associated Documents Panel
The Process Navigator landing page contains process cards (B) for navigating each process category and its related processes. Use the arrows to expand and collapse the hierarchy within a card. When you click on a process from a card, Process Navigator displays the documents associated with that process in the right-hand Associated Documents panel (C). Click View Details to access the process’s details page.
Process Details Pages
Clicking into a process from the main section of the Process Navigator takes you to its process details page in a new browser tab.
The detail page’s Overview section (A) contains a process description, diagrams, charts, or any other information provided by your organization. Click View more fields, if available, to view additional information in a pop-up window. Click on any images to view them at full size in a pop-out viewer.
The right side of the page (B) lists associated processes. These are sub-categories or sub-processes under the current process. Clicking a process from the list takes you to its process details page.
The Documents section (C) contains a list of supporting documents for the current process, if any. You can search, sort, or filter the document list to make it easier to find the document you’re looking for.
To navigate elsewhere in the hierarchy, use the left-hand navigation tree (D) or the breadcrumb trail at the top of the page.
Document List Searching, Sorting, & Filtering
Use the following tools to more easily find the process documents you’re seeking in the document list section:
- Search: The search box returns a list of documents with Names containing your search terms.
- Show Associated Process Documents: Select this checkbox to expand the document list to include documents associated with either the current process or its immediate parent or child processes. This selection does not include dynamically-associated documents. Additionally, this selection does not persist after navigating away from the page.
- Sorting: You can sort documents alphabetically by their Name, either forwards or backwards.
- Filter: Click the filter icons at the top of each document field column to filter on the available values.
- Edit Columns: Click the Actions menu in the document list section and select Edit Columns, then add or remove document field columns as you see fit. The updates you apply here may persist in all document lists across Process Navigator, depending on your Vault’s configuration.
Viewing Documents
When you click on a document from the landing page or from the Associated Documents panel, it opens in a pop-out viewer window. Process Navigator displays the latest version or, in some cases, the latest steady state version of a document that your Vault permissions allow you to view.
Favorites
Clicking the Star icon on any process or document adds it to your Favorites view, accessible from any process details page, or from the top-left hierarchy selector. Clicking on a process in the Favorites view takes you directly to its process details page.
You can add or remove columns by clicking Edit Columns in a section’s Actions menu. Your column settings persist if you navigate away from the page and come back.
The Process section of the Favorites view only lists processes associated with the currently selected visual hierarchy. The Documents section lists documents added as favorites from anywhere in Vault.
Related Permissions
See Configuring Process Navigator for the permissions required to use Process Navigator.