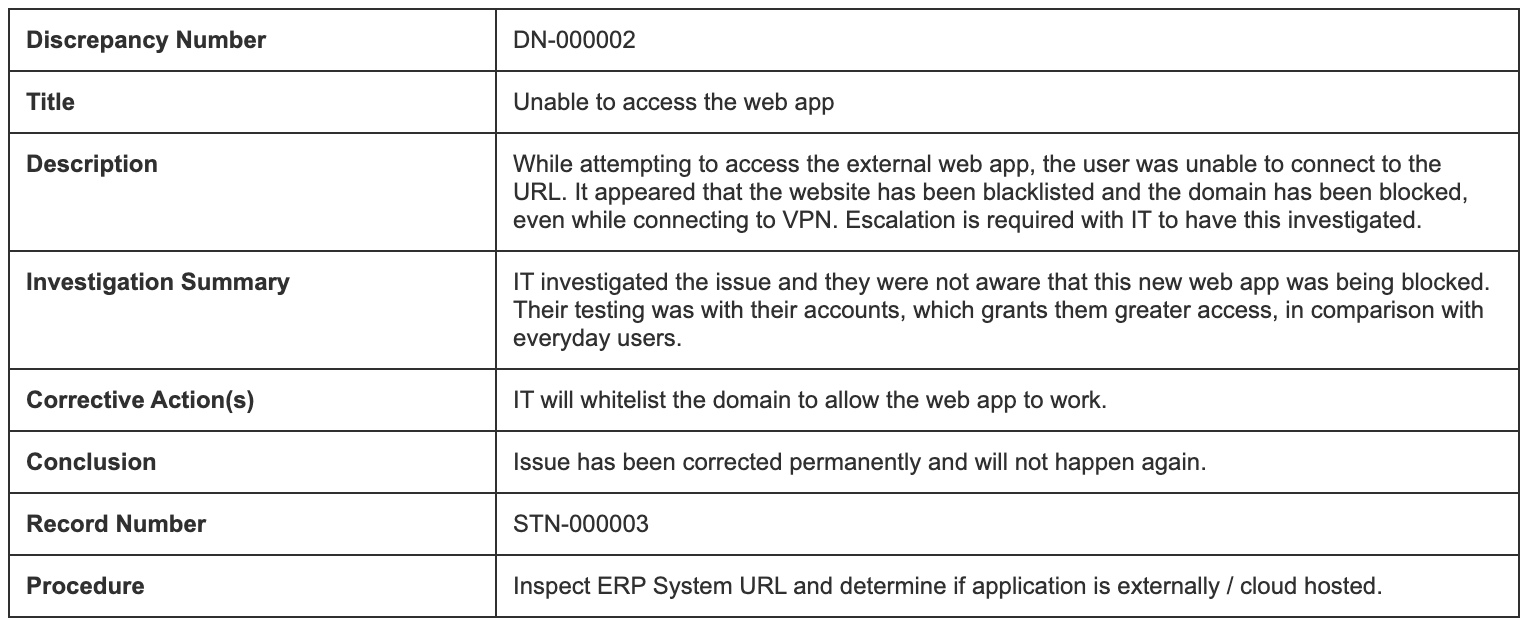Validation Management provides the ability to generate a printable view of a test script that includes related object records and evidence collected from executors, such as screenshots, that are stored as test step file attachments. When a user initiates the generation of a printable view, information about the test script, test steps, and related object records, such as discrepancies, is laid out in a simple format. In this format, it can be printed to a PDF from a browser and shared with an external stakeholder, like an auditor.
Setting Up Printable Views
To allow users to generate printable views of Test Scripts in your Vault:
- Create a header logo which meets the image requirements.
- Create an XML template which follows the printable view XML schema.
- Define a Printable View configuration, using the logo and template items you created in the previous steps.
- Configure the Generate Printable View user action on the Test Script Lifecycle in the applicable lifecycle states, indicating the Printable View you defined in the previous step.
Creating Header Logos for Printable Views
The printable view displays a header logo at the top of the view. While configuring a Printable View, the image selected must meet the following requirements:
- JPG, PNG, or GIF image format
- Up to 50 MB
It is recommended that the image not exceed 408 pixels in width or 96 pixels in height.
Creating XML Templates for Printable Views
The XML template configuration file, which defines the data order and format of the view, includes the related object records that will appear in the printable view, the fields that will display, as well as the format: table, one-column, or two-column.
Additional template options include header text, footer text, and watermark text that will be displayed at a 45-degree angle. Tokens are available for the header and footer text to include attributes such as the record number (name__v), the name of the user that generated the printable view, and the datetime the printable view was created. You can also add free text to the header and footer text.
Download an example template file here.
XML Schema for Printable Views
This example XML template file includes all basic information structures available for printable views. The XML structure includes these basic element sections:
- A top-level
<vault:page xmlns:vault="VeevaVault">element containing all template data - Text for headers, footers, and watermarks
- Data from the target Test Script record
- Data from related objects, such as Setup Steps, Execution Steps, or Discrepancies
Headers, Footers, & Watermarks
The <vault:headerText>, <vault:footerText>, and <vault:watermarkText> elements contain strings of free text as well as any token data you want to include.
The watermark is displayed behind all other text, at a 45-degree angle, and you must define its color in the <vault:watermarkColor> element via a hexadecimal color value.
Headers and footers can contain up to 280 characters. A watermark can contain up to 128 characters.
Tokens for Printable View XML Templates
The following tokens are available for use in the header text and footer text:
| Token | Function |
|---|---|
{Now} |
Displays the date and time the printable view was generated. Date format: MM/DD/YYYY |
{User} |
Displays the name of the user that executed the Generate Printable View action. |
{Name} |
Displays the name__v value of the Test Script record. |
{UserName} |
Displays the username of the user that executed the Generate Printable View action. |
Example Text with Tokens
This test script ({Name}) was exported on {Now} by {User}({UserName})
Test Script & Related Object Data
You can call data from the Test Script record with the <vault:targetObjectSection> element. Optionally, you can call data from objects related to the target Test Script record into the view using the <vault:relatedObjectSection> element. These elements share the following attributes:
title: The title you wish to display at the top of the section in the printable view. For example:title="Test Script Details"preset: Enables a predetermined set of data available within that section. Vault includes the following preset values:- Test Script:
preset="val_test_script__v" - Setup Step:
preset="val_setup_steps__v" - Execution Step:
preset="val_execution_steps__v" - Test Step Additional Prompts:
preset = "val_test_step_additional_prompt__v" - Discrepancy:
preset="val_test_step_related_discrepancies__v" - Step Changes:
preset="val_test_step_change__v" - Requirements Traceability Matrix:
preset="val_rtm__v" - Test Script Electronic Signatures:
preset = "val_test_script_signatures__v"
- Test Script:
embedAttachments: Thetruevalue for this element embeds any object record attachments inline in the printable view, such as attachments to Test Step records. For example, screenshots or photos related to the execution of an Execution Step are displayed immediately after the test step record in the printable view.
Object Detail Layouts
Within the target or related object data sections, you can use <vault:objectDetail> elements to contain field data. This element contains a layout attribute. This attribute determines how Vault will display data in that section. Its options are:
One-Column: A single data column spanning the width of the page. This layout option works well for data which includes long blocks of text.
Two-Columns: A two-column block which displays the field name and corresponding data. This layout option works well for multiple data fields with short to medium-length contents.
Table: A standard table format. This layout option works well for sections with multiple data entries, such as Setup Steps and Execution Steps sections.
Field Data
Within <vault:objectDetail> elements, you can list out the field data with the <vault:field> element, using reference and relationship attributes:
reference: Thename__vfield value of the target field.relationship: For field data from an object referenced from the preset object, this value is thename__vfield value of the relationship record between the object and the related object. This attribute makes the data available for display.
For example, consider the following element:
<vault:field relationship="discrepancy__vr" reference="description__v" />
In this example, the template calls data from the Description field in the related Discrepancy record.
Creating Printable Views
A Printable View configuration component allows Admins to define which printable views are available for configuration on a Test Script Lifecycle state.
To create a Printable View:
- Navigate to Admin > Configuration > Printable Views.
- Click Create.
- Enter a Label and Name.
- Select a Status. If a user attempts to execute a Generate Printable View action which references an Inactive configuration, Vault will display an error message and the view will not generate.
- Click Choose to add a Header Logo from your local storage.
- Click Choose to add an XML Template from your local storage.
- Click Save.
When you save the Printable View, Vault checks the provided XML file against the required XML schema. You cannot save a Printable View without a valid XML template.
Related Permissions
In order to manage Printable Views, you must possess a security profile or role which grants the following permissions:
- Admin > Configuration: Read access for one or more Quality Configuration settings (for example, Quality Teams, Quality Record Check, or Quality Relationship Automation)