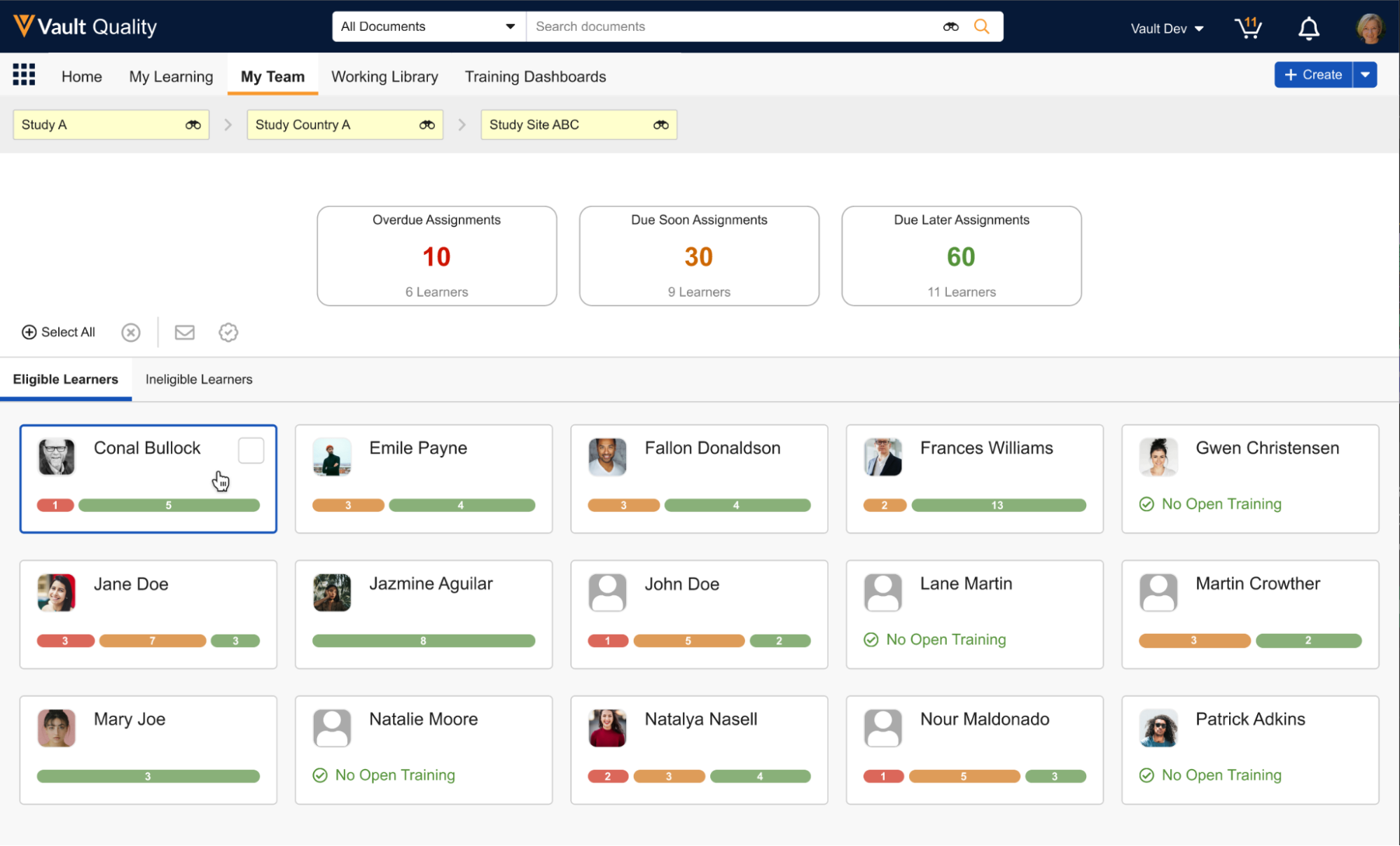The My Study Team page provides CRAs and site managers real-time insights into the state of a site’s training progress. With a quick glance, CRAs and site managers can evaluate both individual Learner and overall site performance, as well as send nudges, or personalized messages, to remind or encourage study team members to complete their training.
Note: This feature is available for Veeva Study Training only and must be enabled by a Vault Admin. The My Team Page offers a similar option in Veeva Training.
Accessing the My Study Team Page & Organizational View
You can access the My Study Team page via the My Study Team tab. This tab may appear with a different label depending on your Vault’s configuration.
To view Learners, populate the Study, Study Country, and Study Site filters. The My Study Team page displays training information for up to 150 Learners at a site.
The Learners you see on this page are Learners at the selected site, including those who are not eligible for training, or are inactive in the Study Training Vault. Additionally, if a CRA is associated with a Study Person record at the Site level, the My Study Team page includes their assignments.
Assignment Status & Learner Cards
The top of the My Study Team page includes the Overdue, Due Soon, and Due Later assignment status cards.
To filter Learner cards in the panel below, select one or more Assignment cards. You can also use the Eligible Learners or Ineligible Learners tabs to view only Learners of that type, based on their Person record’s Training Eligibility field value.
Learner cards are styled with red (overdue), yellow (due soon), and green (due later) indicator bars adjusted by size, relative to the number of open assignments displayed for that status.
Note: The My Study Team page’s assignment counts exclude those for Learners who are not Vault users. Additionally, the page does not count assignments created outside of a Learner’s matrix. See Setting Up Veeva Study Training for more information.
Individual Learner Pages
When you click a Learner card, Vault displays detailed information about that Learner’s open and completed assignments.
On an individual Learner page, you can:
- Use the Open, Completed, or All tab to quickly filter by that assignment status, as well as apply filters within each tab.
- Send a nudge directly to the Learner from the page’s Actions menu.
Additionally, when Training Matrix Visualization is enabled, click the Training Matrix tab for an illustrated depiction of the Learner’s training matrix in a single view.
Exporting Training Data
You can generate a PDF or CSV export of a Learner’s training records from any tab within the Learner’s page. To do this, apply any relevant filters, then select Export to PDF or Export to CSV from the upper right-hand export drop-down menu.
Note: Export to PDF is not available for records in the Open and All tabs. Additionally, PDF reports are limited to 1,000 Training Assignment records in view at the time of export.
Nudges
A nudge is a message sent to one or more Learners, to remind or prompt them to complete their open Training Assignments. To encourage training compliance, nudges automatically include a link to the Learner Homepage.
When you send a nudge:
- Learners receive a Vault notification and Vault email with your personalized subject line and message. When you send a nudge to more than one Learner, individual recipients are not aware of the other recipients included in the nudge.
- Vault logs pertinent message details in a Nudge Detail record, including the subject, body, recipients, and sender.
Note: You cannot send a nudge to Learners who are not Vault users.
Sending a Nudge
To send a nudge:
- Select Learners in bulk using the quick-filtering + Select All or Deselect All buttons, or individually select one or more Learners by hovering over their Learner card and clicking Select.
- Click the Nudge icon.
- In the Nudge dialog, Vault populates all Learners selected in Step 1 in the Recipients field. Here, you can remove or re-select Learners.
- Enter a Subject and Message, then click Send.
Vault sends the nudge to the selected Learners and saves the information in a corresponding Nudge Detail record.
Marking Training Complete
CRAs or other trusted site personnel can mark Learners’ assignments as complete individually or in bulk directly from the My Study Team page. This can be useful, for example, following CRA-led training during a Site Initiation Visit: When the instructional content covers multiple Training Requirements, and Learners attend only certain training sessions, the CRA can simultaneously mark all related Training Assignments for all Learners at the conclusion of the visit.
To mark training complete in bulk from the My Study Team page:
- Select up to 50 Learners.
- Click the Mark Training Completions button.
- Select up to 40 Training Requirement records in the dialog, then click Next.
- In the grid, select the checkboxes for each Training Requirement to be completed. Click Next.
- In the Completion Documentation panel, populate the Completion Date and, optionally, the Completion Method (for example, the Site Initiation Visit), and any Notes. You can also upload any supporting Completion Documentation for Vault to add as an attachment to the assignment. Click Next.
- Review the Confirmation panel for the changes to be processed for each Learner. Click Back to make any adjustments, or click Submit.
- Enter your Vault User Name and Password, then click Complete.
Vault begins processing the completion request via the Bulk Complete Training Assignments job. If the job encounters any errors, you’ll receive a Vault email and notification summarizing impacted Learners and assignments.
Limitations
When marking training as complete, you can select up to 50 Learners and up to 40 of their Training Requirements at a time. These limits contribute to the overall limit of 1,000 Training Assignments that can be marked complete in a single action.
Additionally, you cannot mark a Training Assignment as complete if it is part of a class (Part of class = Yes), or if it has outstanding prerequisites (Curriculum Prerequisite Status or Training Requirement Prerequisite Status = Incomplete).
The My Study Team page’s assignment counts exclude those for Learners who are not Vault users. Additionally, the page does not count assignments created outside of a Learner’s matrix. See Setting Up Veeva Study Training for more information.
Related Permissions
See Setting Up Veeva Study Training for the permissions required to use this feature.