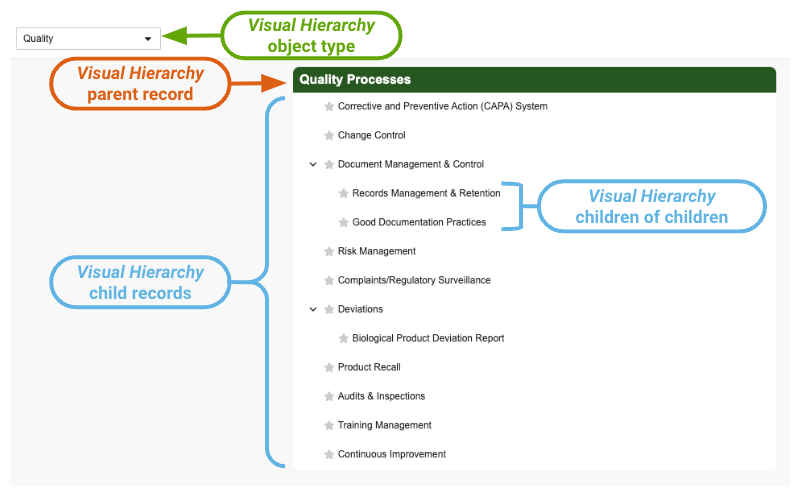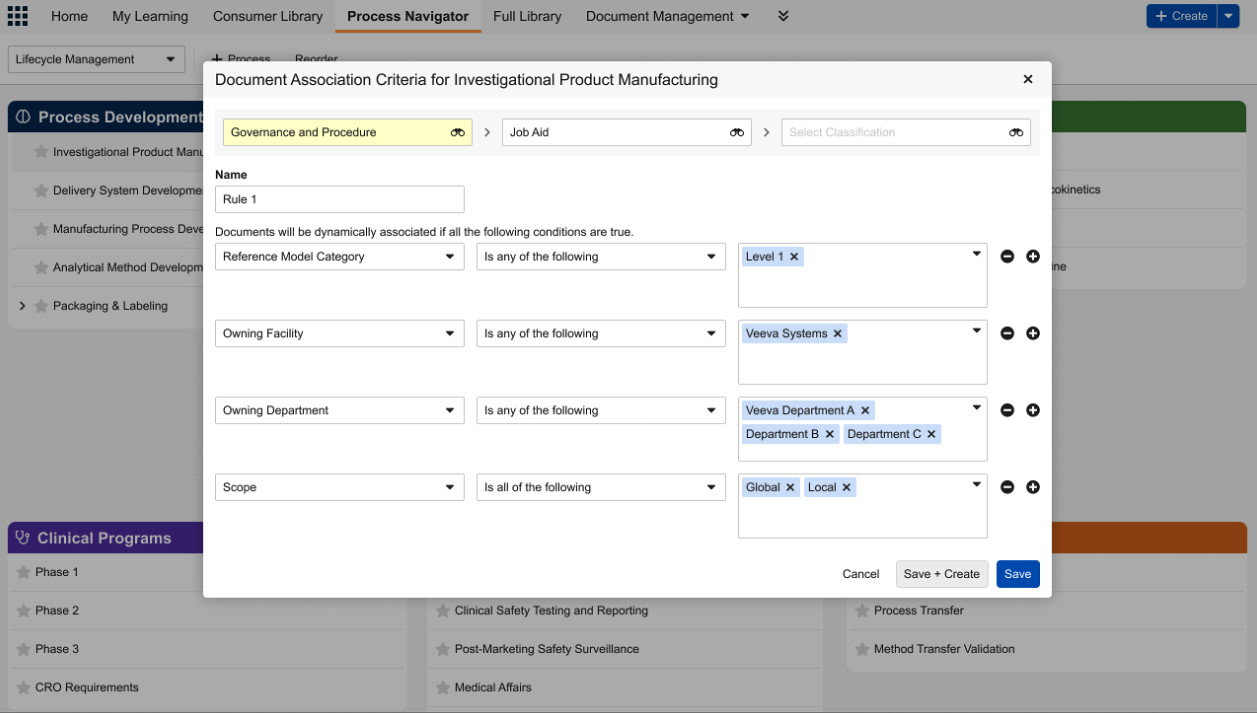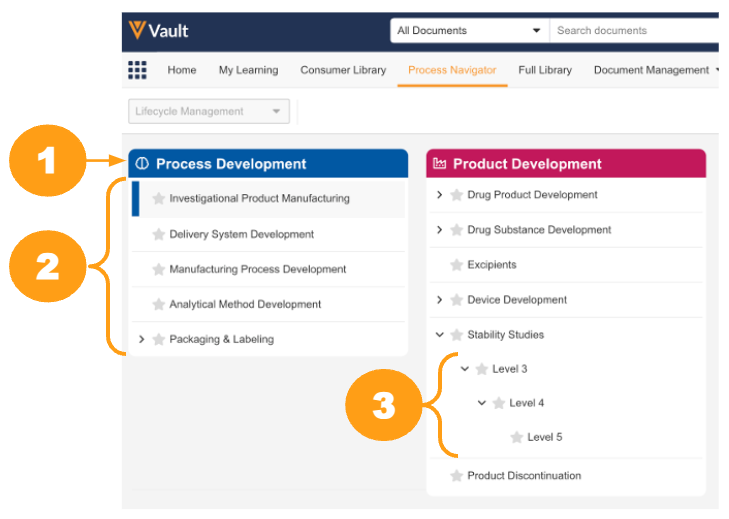Visual Hierarchies form the backbone of the Process Navigator page, which provides a visually-navigated interface for users to find processes and supporting documents in QualityDocs. Documents that support a process can be associated with one or many processes and can be viewed as a user browses their process hierarchy relevant to their role.
Before using Visual Hierarchies, an Admin must complete several configuration steps.
How Process Navigator Visual Hierarchies Work
The Process Navigator content and structure users and process owners see is supported by object types and records of the Visual Hierarchy object: Each configured Visual Hierarchy object type represents a process area (for example, “Quality”), and each Visual Hierarchy record of this type represents one of the following:
- A parent (root) process within the hierarchy (“Quality Processes”)
- A child process supporting a parent process (“Document Management & Control”)
- A child process supporting another child process (“Good Documentation Practices”)
Similarly, Hierarchy Document object records establish the relationship between a Visual Hierarchy record and the Vault Library document which supports it.
Once an Admin creates a hierarchy (a Visual Hierarchy object type) and completes other required configurations, process owners primarily use the Process Navigator UI to manually create and arrange Visual Hierarchy records for their area. As they work, Vault ensures the hierarchy structure remains within the limits while automatically creating and associating the underlying Visual Hierarchy and Hierarchy Document records.
Note: Depending on your Vault’s object lifecycle configurations and/or user permissions, the hierarchies you create or update may not be immediately available to Process Navigator users as described here.
How Dynamic Document Association Works
As described above, process owners primarily use the Process Navigator UI to manually associate Vault Library documents with Visual Hierarchy records. With additional configuration of Document Association Criteria for a given hierarchy, process owners can instead use Process Navigator’s Document Association Criteria action to create matching criteria rules. Then, based on these rules, Vault immediately and automatically associates documents to that hierarchy based on its matching document type and associated field values.
For example, VernBio frequently creates job aids for investigational product manufacturing. Consequently, the process owner who manages the corresponding “Investigational Product Manufacturing” Process Navigator hierarchy is required to manually add these job aids to the hierarchy. With Dynamic Document Association, the process owner can instead create Document Association Criteria using the specific document fields and values configured for the job aids’ document type and subtype, as shown below.
Once the process owner saves a rule, Process Navigator:
- Locates and displays documents which match the rule criteria.
- When a rule includes multiple criteria, Vault considers them together. In the example below, a document must meet all of the configured criteria in order for Process Navigator to display it.
- When more than one rule is configured, Vault considers them separately. For example, if the VernBio process owner creates an additional “Rule 2”, Process Navigator displays documents which qualify for Rule 1 or Rule 2.
- Filters out any duplicates where a manually-added document is already included in the hierarchy. This allows process owners to manage hierarchies both manually and dynamically while staying within the associated-document limit.
Creating & Arranging Visual Hierarchies
Before a process owner can populate a hierarchy, an Admin must create a new object type for the Visual Hierarchy object, which represents the highest level of organization.
Then, process owners use Process Navigator to create and arrange the supporting Visual Hierarchy parent and child records. Alternatively, process owners can or may be required to create and arrange records in Business Admin, or in a custom object tab.
By default, Vault immediately begins displaying newly-created Visual Hierarchy records to Process Navigator users with the appropriate permissions. Depending on your Vault’s configuration, Visual Hierarchy records may need to undergo a review workflow or lifecycle state change before users can see them.
Note: This and some other hierarchy management activities cannot be completed in Process Navigator and must be completed in Business Admin, or in a custom object tab. See Limitations for more information.
With Process Navigator
To create and arrange Visual Hierarchy records using Process Navigator:
- Navigate to the Process Navigator tab.
- Select a hierarchy from the top-left selector menu.
- Click + Process.
- Select an appropriate icon from the drop-down. In the navigator, Vault displays this icon to the left of the record’s Name.
- Enter a Name. When you click Save, Vault creates the underlying Visual Hierarchy parent record with default metadata you’ll update later in this process.
- Enter a Name for at least one child process related to the parent you just created. When you click Save, Vault creates the underlying Visual Hierarchy child record with default metadata you’ll update later in this process. Vault also automatically associates the new child record with the parent record.
- To add additional child processes (under a parent or another child), hover over the desired record’s name and click Add Child Process from the record’s Actions menu.
- Edit each Visual Hierarchy record you created to populate a Description, along with any other relevant object fields.
To delete a process, hover over the desired record’s name and click Delete Process from the record’s Actions menu.
To arrange Visual Hierarchy records within their current hierarchy, click Reorder Processes, then drag and drop individual parent or child records accordingly.
To move child records to a different parent in the hierarchy, update its Visual Hierarchy record in Business Admin.
In Business Admin
To create, arrange, and update Visual Hierarchy records in Business Admin:
- Navigate to Business Admin > Objects > Visual Hierarchies.
- Click Create.
- Add a Name and Description for the hierarchy node. Vault displays the Name field value as a clickable item in the navigator, and displays the Description value on the hierarchy details page.
- In the Icon Selector field, choose an appropriate icon from the drop-down. In the navigator, Vault displays this icon to the left of the record Name. This step is optional for root parent Visual Hierarchy records.
- In the Parent Selector field, choose a parent Visual Hierarchy record to organize the current record under, or click the binoculars icon to search for one. Visual Hierarchy records without a parent selected in this field are displayed as the top-level nodes of the structure. See Hierarchy Structure Limitations below for more details.
- Optional: In the Position within Parent field, enter a value to determine the order in which Vault should display the records in the navigator. If you do not enter a value, Vault places the record after all other records with a populated field value. If multiple records have duplicate values or are blank, Vault displays them in alphabetical order.
- Optional: Select a Vault document image file in one or more of the Visual Hierarchy Image fields. These images are available to Process Navigator users from a process’s details page.
- Click Save.
To rearrange child Visual Hierarchy records under a different parent record, ensure the parent record exists, then repeat Step 5. The selected child and parent records must be of the same Visual Hierarchy object type.
To rearrange a child record under its existing parent, repeat Step 6.
Editing Process Information
You can use Process Navigator or Business Admin for updating Visual Hierarchy metadata fields.
To update Visual Hierarchy fields using Process Navigator:
- Navigate to the Process Navigator tab.
- Select a hierarchy from the top-left selector menu.
- Hover over the relevant Visual Hierarchy parent or child record and click Edit from the record’s Actions menu.
- In the Process Information panel, review and populate the Name, Description, and any other relevant fields.
- Click Save.
You can also view and edit Process Information fields by clicking on the hierarchy item, then clicking the far-right icon.
Manually Associating Documents to a Process
In order to display a collection of supporting documents in the navigator, you must add those documents to the appropriate Visual Hierarchy object record. Users will always see the latest document version they have permission to view, or the latest steady state version if configured by an Admin.
Process Navigator does not display manually-associated documents with inactive Hierarchy Document records.
With Process Navigator
To associate documents to a process in Process Navigator:
- Navigate to the Process Navigator tab.
- Select a hierarchy from the top-left selector menu.
- Hover over the relevant Visual Hierarchy parent or child record, then click Associate Documents from the record’s Actions menu.
- In the Associate Documents dialog, locate and select the checkbox next to the document(s) you wish to include.
- Click Save.
- Vault displays the Associated Documents panel. Click the + to add additional documents here.
To remove a document, click the relevant Visual Hierarchy parent or child record to display the Associated Documents panel, then hover over the document and click .
In Business Admin
- Navigate to Business Admin > Objects > Visual Hierarchies or to a custom object tab.
- Click into the relevant Visual Hierarchy object record.
- In the Hierarchy Documents section, click Create.
- Locate the document by entering a search term in the Document field, or click the binoculars icon to search.
- Click Save.
With the Quality Relationships Panel
When enabled, users can associate documents to Process Navigator Visual Hierarchy records via the Quality Relationships Panel.
Dynamically Associating Documents to a Process
When configured for a given hierarchy, you can use Document Association Criteria to automatically associate documents to a hierarchy based on its matching document type and associated field values.
Note: You can create Document Association Criteria rules using Process Navigator’s Document Association Criteria action only. If you do not see the action, the hierarchy is not configured to support this feature. This feature is not accessible from Visual Hierarchy, Hierarchy Document, or Hierarchy Document Association Rule object records in Business Admin or elsewhere.
To associate documents to a process based on matching field rule criteria:
- Navigate to the Process Navigator tab.
- Select a hierarchy from the top-left selector menu.
- Hover over the relevant Visual Hierarchy parent or child record, then click Document Association Criteria from the record’s Actions menu.
- In the Document Association Criteria dialog, click + Rule.
- Select a Document Type and, optionally, a document subtype and classification.
- Populate a Name for the rule.
- Populate or select a field from the dropdown, then select the operator and the desired field value(s). The fields you can select are configured only for the document type you selected in Step 5. If you do not see a document field, it is possible that the field is not configured for that document type, or it is otherwise restricted per the limitations of this feature.
- Click Save + Create to create additional rules for this hierarchy, or click Save. You can create up to three rules per hierarchy.
- Click Close to return to Process Navigator, or click Preview to quickly see which Vault Library documents are now dynamically associated to that hierarchy. You can additionally Download a CSV file with the high-level details of all dynamically-associated documents.
Once you’ve created a rule, the documents which match its criteria are immediately available within Process Navigator in most cases. Select the hierarchy’s Document Association Criteria action at any time to:
- View a rule’s high-level details, including a summary of the Matching Criteria.
- Edit or Delete individual rules by hovering over the rule’s Actions menu.
- Preview and Download the list of dynamically-associated Vault Library documents.
About Process Navigator Lifecycles
Process Navigator is delivered to QualityDocs Vaults with two standard object lifecycles:
- A Visual Hierarchy object lifecycle controlling hierarchy records and their structure.
- A Hierarchy Document Association Rule object lifecycle for Dynamic Document Association via Document Association Criteria rules. This feature automatically associates documents to a hierarchy based on its matching document type and associated field values, and its object lifecycle manages when a rule applies to a given hierarchy.
By default, these lifecycles are not specifically configured to restrict Visual Hierarchy or Hierarchy Document Association Rule availability within Process Navigator: When a process owner interacts with records of either object, Process Navigator immediately displays their corresponding Active-state record data to users.
With additional lifecycle and/or workflow configurations based on your organization’s requirements, you or other Vault users may be required to participate in, for example, an approval workflow in which a Document Controller reviews and approves a hierarchy’s Document Association Criteria. In this example, the Hierarchy Document Association Rule lifecycle may be configured such that a rule is only applied to a Process Navigator hierarchy once its related record is Approved via workflow.
Limitations
Process Navigator cannot be used in certain situations, including when:
- Creating a Visual Hierarchy record with required custom fields.
- Starting a workflow or changing a Visual Hierarchy record’s lifecycle state.
Instead, process owners should perform these activities in Business Admin, or within a Vault Admin-configured custom tab.
Hierarchy Structure Limitations
Process Navigator follows the Vault Platform limit for the allowed number of object types per object. Then, process owners can create up to 5,000 Visual Hierarchy records per type.
This overall record limit is supported by the following hierarchy structure limitations, labeled accordingly in the image below.
A configured hierarchy’s structure can include up to:
- 10 parent (root) processes, or Visual Hierarchy records without a referenced Parent.
- 15 child Visual Hierarchy records per parent.
- 5 levels of parent-child relationship.
Additionally:
- A given Visual Hierarchy record can include up to 200 documents (associated Hierarchy Document records). This limitation applies to all Visual Hierarchies, including those with a mixture of manually- and dynamically-associated documents.
- You cannot associate Visual Hierarchy object records of a given object type with a record of a different Visual Hierarchy object type.
Dynamic Document Association Limitations
Within a single Visual Hierarchy Configuration in Admin > Configuration > Visual Hierarchy Configurations, a Vault Admin can configure up to ten custom or standard document fields for Dynamic Document Association. These fields must be active and of one the following types:
- Yes/No (boolean)
- Picklist
- Object reference
Once configured for a given hierarchy, process owners can create up to three Document Association Criteria rules for that hierarchy using these fields. When creating rules, process owners are only able to select document fields they have permission to view.
Process Navigator does not display dynamically-associated documents when users select Show Associated Process Documents from a process details page.
Related Permissions
See Configuring Process Navigator for the permissions required to manage hierarchies in Process Navigator.