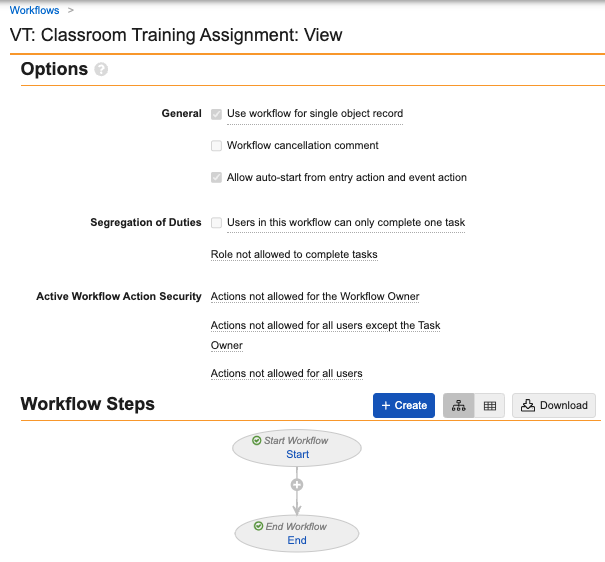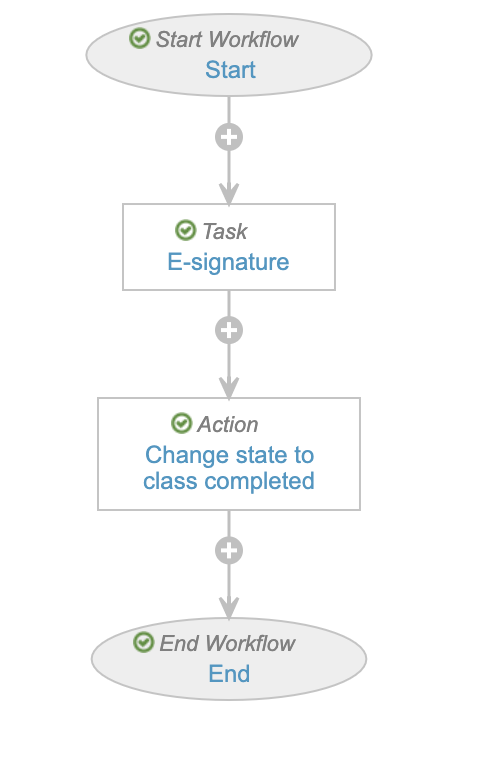Vault Training includes a streamlined process for planning and running classes. Using the Class page, Instructors can add Learners, publish the class, track attendance, issue a quiz, and complete the class. The process also makes it easy to document classes that have run in the past, without needing to alert Learners.
Note: This Instructor-Led Training process must be enabled before use. The instructions in this article apply to the method of class scheduling and facilitation released with 22R2.2. While this method is recommended, instructions for the older method are still available here.
Enabling Instructor-Led Training
You can enable Instructor-Led Training (ILT) by adding the Classes section to the Classroom Training Requirement object type page layout. If you were previously using the older method of classroom training released with 19R3, you should also remove the Class Schedules section. If you are moving from the older method to the ILT method, there are additional required configuration updates. Contact your Customer Success Manager, Product Expert, or Managed Services representative for more details. Classes created through the Classes section automatically use the simplified Instructor-Led Training interface.
The simplified ILT interface supports single-session Classes only. If you plan to create many multi-session classes in the future, you should continue using the older Classroom Training method. If you plan to have few or no multi-session classes in the future, you should move to the newer ILT experience.
About Existing Classes
To maintain visibility of any existing multi- or single-session classes, Vault automatically places them in the Classes section you added when updating the Classroom Training Requirement object page layout to accommodate ILT.
To view these classes in the ILT interface, you can update the Updated UI? field within the Class Schedule to Yes (true).
Note: In some cases, Vault displays an error when a past class is missing certain key data required for the new UI. To resolve this, change the Updated UI? field to No (false).
Configuring Learner eSignature
Note: Learner eSignature functionality is not supported if your Vault has custom tasks configured on the VT: Classroom Training Assignment: View workflow.
By default, eSignatures are configured as manual input, but you can configure Learner eSignatures as required at the Training Requirement level so that all classes for a Training Requirement require Learners to record their eSignature.
To configure Learner eSignature for Training Requirements:
- Navigate to Admin > Configuration > Objects > Class Schedule (
class_schedule__v). - For the Learner E-Signature Required (
learner_signature_required__v) field, set the default value to training_requirement__vr.learner_signature_required__v. - Navigate to Objects > Training Requirement (
training_requirement__v). - Add the Learner E-Signature Required (
learner_signature_required__v) field to the Training Requirement page layout. - Select the User must always enter a value (required) checkbox if you want to make the Learner eSignature required.
To enforce Learner eSignatures for all classes, complete the configuration steps above and set the Default Value to True for the Learner eSignature Required (learner_signature_required__v) field on the Training Requirement (training_requirement__v) object.
How to Create a Classroom Training Requirement
The following steps describe creating a Classroom Training Requirement. See Configuring Vault Training for information about creating other types of Training Requirements.
- Create a new Training Requirement object record from Business Admin, a custom object tab, or from the details page of the related curriculum.
- In the Create Training Requirement dialog, select Classroom Training Requirement from the drop-down. Note that once you create a Training Requirement, you cannot change its type.
- Fill in the required details. Vault Training lists the Name field internally and displays the Title on the Learner’s class details task page.
- Optional: Select recurrence options.
- Optional: Select a value for Allow Self-Registration?. If you select Learners can self-register, Learners can choose between any available Class Schedules and add themselves without further action by the class facilitator.
- Optional: Select a document to provide the Learner Homepage Card Image. If your Vault has the Learner homepage enabled, the first page of the document selected in this field will be shown as the card image in the card view.
- Optional: Select the Is A Substitute Training Requirement checkbox to use this Training Requirement as a substitute.
- Optional: If you made the requirement a substitute, select substitute due date options in the Substitute Due Date based on and Substitute Due Date Override fields.
- Optional: If the requirement is a primary requirement that will have substitutes, select the Allow Learner Choice? checkbox to let Learners choose between the current valid substitutes.
- Optional: Select the Allow Self-Enrollment? checkbox to allow Learners to enroll in the course via the Explore tab on the Learner homepage. See details about self-enrollment.
- Optional: In the Completion Credit Given if Completed Via field, select creation sources that can satisfy this requirement. See details about completion credit.
- Optional: Select whether to Allow Learner Exemption, and whether the Learner must upload proof (Proof Required) when doing so. See details about Learner Exemption Requests.
- Click Save.
- Add the Training Requirement to one or more curricula by clicking into the Training Requirement object record and clicking Add within the Curricula section.
- Optional: On the Training Requirement object record detail page, add any training documents to the Class Materials section. These class materials are carried over to the Class Schedule. Note that you cannot add ZIP files as training documents in this type of Training Requirement. When documents on a Classroom Training Requirement are revised, Vault creates a Training Requirement Impact Assessment record.
Creating Classes
The instructions in this section assume that Training Admins have already created Classroom Training Requirements and that the resulting assignments have been issued to Learners by Vault Training automation. These instructions detail actions typically performed by Training Admins or Instructors.
To create a class that an Instructor will run either immediately or at a future time:
- Navigate to the relevant Classroom Training Requirement, either in Business Admin or in a custom object tab.
- In the Classes section, click Create.
- Fill in the required details in the Create Class dialog. When you populate or update the Start Date/Time and End Date/Time fields, Vault sends an email and notification to registered Learners, provided the class is Published or otherwise in an open state, except In Planning. The Instructor also receives the email and notification in any open state, including In Planning.
- Select a Self-Registration Status from the drop-down.
- Optional: Select a value for Learner E-Signature Required? to require Learners to record their eSignature to acknowledge that they have participated in the training.
- Enter the Maximum Attendees allowed for the class. Leave this field blank if you do not want to enforce a maximum attendees limit.
- Select the Manually Manage Waitlist? checkbox if you want to manually manage the Learners on the waitlist. Leave the checkbox deselected if you want Vault to automatically manage the waitlist.
- Optional: Populate the Session Location.
- Select an Instructor. You can optionally leave this field blank and update it at a later time. See details below.
- Optional: View and fill in any additional custom fields by clicking the plus (+) icon in the dialog.
- Click Save. Vault takes you to the Instructor homepage, from which you can add Learners, a quiz, attachments, or edit details as needed before publishing and running the class.
Sharing Settings & Permissions
The user selected in the Instructor field is automatically added to Sharing Settings with the Instructor Application Role for the Class, Class Roster, Session, and Session Roster records. Ensure the Instructor user’s permission set has the appropriate permissions, and that the Instructor Application Role has the appropriate lifecycle permissions.
When a user is added to the Instructor field, they receive a notification email using the vt_ilt_instructor_added_to_class__v template. Adding a Person to this field grants them the Instructor Application Role for this class only, allowing them to take the necessary actions on the Class record via the configured permission set.
Vault automatically adds Learners on a class schedule to the Sharing Settings using Application Assignment with the Learner Application Role for classroom-related objects.
Ensure that the necessary users’ permission sets have the appropriate permissions to all classroom-related objects in addition to the system-managed Class Schedule Viewers (class_schedule_viewers__v) and Session Viewers (session_viewers__v Custom Sharing Rules that automatically provide read access to the Class Schedule and Session objects.
Documenting Completed Classes
To create a class that has already been run, for example, if you are simply documenting the results of a class that was run outside of Vault Training, you can create a Class record using the same method as you would for a future class. Indicate that the class already occurred by selecting the This class has already occurred checkbox in the Create Class dialog.
If you fill in start and end dates and times from the past, Vault automatically selects this checkbox. Once you save this class, you cannot change the value of the This class has already occurred checkbox.
You cannot add a quiz for a class that has this checkbox selected.
About Learner eSignatures
To require the Learner to record their signature indicating they have attended the training class, select Yes for the Learner E-Signature Required? field. During the attendance check, once the Learner is marked as present, Vault issues an eSignature task that requires the Learner to record their eSignature to acknowledge that they attended the training. Absent Learners are not issued an eSignature task.
About the Class Page
The Class page is the main control page for Instructors and Admins during the planning and running phases of a class. The page consists of a few main tabs and panels:
Roster Tab
From this tab, you can add Learners to the roster, take attendance, view quiz status, and control class results for each Learner. Once you’ve added a Learner to the roster, clicking on their username will navigate to the Learner’s Person record. You can search the roster list using the search box in the upper-right corner of this tab.
Waitlist Tab
From this tab, you can view the Learners on the waitlist, add waitlisted Learners to the roster, and remove Learners from the waitlist, depending on the Manually Manage Waitlist setting for the class. Click a waitlisted Learner’s username to navigate to the Learner’s Person record. You can search the waitlist using the search box in the upper-right corner of the tab.
Class Information Panel
This panel lists and links to pertinent information defined during class creation, including the relevant Classroom Training Requirement, class time and duration, self-registration status, Instructor, description, and the maximum number of allowed attendees. You can edit Class details from this panel by clicking the pencil icon.
Each time you update the Start Date/Time and End Date/Time within the Class details dialog, Vault sends an email and notification to registered Learners, as long as the class is Published or otherwise in an open state (except In Planning).
Quiz & Materials Panel
From this panel you can add or change a quiz for the class, issue that quiz during the class, and add class materials.
Preparing a Class
Classes have a planning period before being published for use. During this preparatory period, you can make any necessary additions or changes on the Class page as explained below. All of the following setup actions are available during the In Planning and Published states, thus you can publish the class and fill in these details later.
Adding Learners to the Roster
To add Learners to a class at any time, click + Learners in the Roster tab, then select one or more Learners in the dialog. If the class already has Learners listed, click the plus (+) icon at the top of the Roster tab. You can remove a Learner by hovering over their name and clicking the trash can icon. You can also add waitlisted Learners to the roster.
Instructor-Led Training supports small classes with up to 100 Learners and large classes with 100 to 1,000 Learners when the Increase Classroom Training Maximum Roster Count application setting is enabled.
Managing the Waitlist
The Waitlist tab displays Learners that have been waitlisted once the class reaches the configured attendee limit. If self-enrollment is allowed for the class, Learners can manually add themselves to the waitlist when the maximum limit is reached.
The Manually Manage Waitlist setting selected when creating a class determines whether you can manually manage the Learners on the waitlist or if Vault automatically manages the waitlist for you. If Manually Manage Waitlist is on, you can manually add Learners to the waitlist, remove Learners from the waitlist, and add waitlisted Learners to the roster. If Manually Manage Waitlist is off, Vault automatically adds the waitlisted Learner who is next in line to the roster when an opening becomes available.
To add a Learner to the waitlist, click + Learners in the Waitlist tab, then select one or more Learners in the dialog. If the waitlist already has Learners listed, click the plus (+) icon at the top of the Waitlist tab. To remove a Learner from the waitlist, select Remove from Waitlist from the Actions menu.
To add a waitlisted Learner to the roster, select Add to Roster from the Actions menu. If you add a waitlisted Learner to the roster and the class is full, Vault prompts you for confirmation before adding the Learner and automatically increases the Maximum Attendees value to accommodate the Learner. When you add a Learner to the roster, the Learner receives a notification that they have been added to the class.
Adding a Quiz
If you would like to add a quiz for Learners to complete, add it by clicking + Quiz in the quiz and materials panel, then selecting the appropriate quiz design in the dialog. You can remove or change the quiz by hovering over the quiz name and clicking the trash can icon. You cannot add a quiz for a class that has the This class has already occurred checkbox selected.
Adding Materials
If there are documents on the Classroom Training Requirement, Vault copies these documents to the Class under the Materials section. Vault also makes them available to Learners by adding them to the Trainee role on the Library document.
To add additional documents, click the plus icon (+) in the materials panel, then select the appropriate documents in the dialog. You can remove materials by hovering over the document and clicking the trash can icon.
Adding Attachments
You can add Attachments to a Class by clicking + Attachments in the quiz and materials panel. Attachments are not made available to Learners. Instructors and Admins can add content as attachments that are not contained within Vault. For example, an Instructor could upload their own slide deck, or they could upload a copy of a paper roster.
Changing Instructors
You can change Instructors by editing the Class Information section. The previous Instructor will be removed from Sharing Settings for the Class Schedule, Class Roster, Session, and Session Roster. The newly added Instructor will be added to Sharing Settings and will receive an email. If there is a workflow for the Instructor, the user will be prompted to cancel the workflow task.
Publishing a Class & Notifying Learners
When you click Publish, Vault sends an email and notification to registered Learners, detailing the class start date, end date, and location. By default, this notification (vt_ilt_added_to_class__v) includes the $AddToCalendar token, allowing recipients to add the class to their Google or Outlook calendar directly from the email or in-Vault notification, or from the Learner homepage. If your organization uses a custom version of this notification, you can add the token manually.
Depending on your Vault’s Class Schedule object lifecycle configuration, publishing a class can also make the class available for self-registration based on the current Self-Registration Status field value. When the Published state configuration includes conditional entry actions based on the Self-registration allowed and Self-registration not allowed picklist values, Vault updates the Self-Registration Status value to Open for self-registration or Closed for self-registration, respectively.
Self-Registration
The Self-Registration Status value on the class determines whether a Learner can add themselves to the roster or waitlist. This is useful when you want to set up several instances of a class, and Learners can choose which class fits their schedule.
The values of the Self-Registration Status field are as follows:
- Open for Self-Registration: This value means that Learners can see and sign themselves up for the class or add themselves to the waitlist, if applicable, as soon as the class is created.
- Closed for Self-Registration: This value means that Learners cannot see or sign themselves up for this class.
- Pending: Training Requirement allows self-registration: This value means the Learner is not able to see or sign themselves up for this class immediately upon creation. Use this value when you want the class to automatically become open for self-registration in the future. For example, you could configure an entry action in the Class object lifecycle that will change this value to Open for Self-Registration when the class changes to the Published state.
- Pending: Training Requirement does not allow self-registration: This value functions the same as Closed for Self-Registration.
Running a Class
The functions described in this section become available after a class has been published, indicating that it is ready for use.
Taking Attendance
The instructor can manually mark Learners present or can generate a QR code for Learners to mark themselves present.
To manually mark a Learner as present, click the checkmark icon in the Attendance column of the Roster tab. Click the X to indicate that the Learner is absent. You can mark all Learners in the roster as present by clicking the Mark all present icon ( ) at the top of the Attendance column.
) at the top of the Attendance column.
Vault allows instructors to generate a QR code for Learners to scan and mark themselves present. For in-person training, you can download the QR code and print it out for Learners to scan in the classroom.
To generate a QR code:
- Select Generate QR Code for Attendance from the Actions menu. This action is only visible to Instructors with Read permission for the Class Schedule and Session objects.
- Vault displays the QR code in a dialog. Click Copy Link or Download to copy the attendance link or download an image of the attendance QR code.
QR codes only work for Learners who are registered for the session. After generating a QR code for Learners to mark themselves present, instructors can still manually mark them present or absent.
When a Learner’s attendance value is recorded, Vault saves the Attendance Capture Method as Learner Marked Attendance or Instructor Marked Attendance.
Issuing the Quiz
At any time after marking attendance, you can click the Issue quiz icon ( ) in the quiz and materials panel to make the quiz available for Learners to complete. Results of Learners’ quiz attempts appear in the Quiz column of the Roster tab. There must be an attendance value for every Learner on the roster before issuing the quiz.
) in the quiz and materials panel to make the quiz available for Learners to complete. Results of Learners’ quiz attempts appear in the Quiz column of the Roster tab. There must be an attendance value for every Learner on the roster before issuing the quiz.
You can make edits to the issued quiz and the roster after issuing the quiz for the first time. If you add a Learner, the Issue quiz icon becomes available again. If you edit the quiz, the Issue quiz icon becomes available, and clicking it issues the replacement quiz to any Learners that had not yet passed the previous quiz.
Setting Class Results
Vault Training auto-populates values in the Class Results column for each Learner based on the other roster data. Instructors can change these results by selecting a different value in the Class Results drop-down.
Classes that Do Not Require eSignature
If there is no quiz for the class, the Class Results column is auto-populated as follows based on the Learner’s attendance value:
- Completed: The Learner is marked as present.
- Did Not Complete: The Learner is marked as absent.
If there is a quiz for the class, the class result is auto-populated as follows:
- Pending Quiz Completion: The Learner is present and has not taken the quiz, or has taken the quiz and failed. The Learner may have several more attempts remaining on the quiz and could take it again to pass.
- Completed: The Learner is present and has passed the quiz.
- Did Not Complete: The Learner is absent. An absent Learner does not receive a quiz.
Classes that Require eSignature
If there is no quiz for the class, the Class Results column is auto-populated as follows based on the Learner’s attendance value and eSignature task completion:
- Completed: The Learner is marked as present and has recorded their eSignature.
- Complete, Pending E-Signature: The Learner is marked as present but their eSignature has not yet been recorded.
- Did Not Complete: The Learner is absent. An absent Learner does not receive an eSignature task.
If there is a quiz for the class, the class result is auto-populated as follows:
- Complete: The Learner is present, has passed the quiz, and has recorded their eSignature.
- Complete, Pending E-Signature: The Learner is present, has passed the quiz, but has not recorded their eSignature.
- Pending Quiz Completion: The Learner is present and has not taken the quiz, or has taken the quiz and failed. The Learner may have several more attempts remaining on the quiz and could take it again to pass. This class result is used regardless of whether the Learner has recorded their eSignature.
Completing the Class
Once you collect attendance and class results for every Learner on the roster, you can complete the class by clicking the Submit Results button in the top right of the page. In many configurations you will be required to provide an eSignature to perform this step.
When the class state changes to Completed, Vault Training reads each Learner’s Class Results and updates their Training Assignment. If the Learner’s Class Result is Completed, Vault Training changes their Training Assignment to Completed and closes it.
If their result is Did not complete, their Training Assignment changes to Did Not Complete Class and remains open. This Learner is then available to add to another roster, so they have another opportunity to complete the Training Assignment.
If the Learner’s result is Pending Quiz Completion, Vault Training waits to learn their results. If the Learner eventually takes the quiz and passes, their result changes to Completed and their Training Assignment will be updated. If they never pass the quiz, their Training Assignment remains open.
If a class requires Learners to record their eSignature to acknowledge that they attended the class, you can click Submit Results and complete the class even if a Learner has not yet recorded their eSignature.
If the Learner’s result is Complete, Pending eSignature, their Training Assignment remains open until they record their eSignature to acknowledge that they attended the training. Once they record their eSignature and complete the eSignature task, the Training Assignment changes to Completed.
Cancel a Class
You can cancel a class that is in planning or published by changing the Class record’s state to Cancelled. In some configurations, you can perform the Change State to Cancelled action from the Actions menu.
Best Practices for Classroom Training Configuration
Classroom training is a highly configurable component of Vault Training. We recommend using the provided lifecycle states in your processes. Following the below guidelines can help prevent misconfiguration or unexpected behavior:
Classroom Training Workflow
The following information applies when transitioning from the legacy ILT functionality:
- Inactivate any workflows associated with the legacy ILT functionality.
- We do not recommend configuring a task on the Classroom Training Assignment workflow for the new ILT functionality.
- We recommend configuring the Classroom Training Assignment workflow using the settings displayed in the following image:
Classroom Training Assignment Impact
When you create a Class Schedule, documents from the Classroom Training Requirement are copied to it. Documents can be added or removed on the Class Schedule record. Even if all documents are removed from the Class Schedule, if the documents on the Classroom Training Requirement are updated, it impacts the Classroom Training Assignment.
Part of Class
When you add a Learner to a Class Roster, the system actually adds the Learner’s Training Assignment to the Class Roster. On the Training Assignment, the part_of_class__v value is set to true, indicating that the Classroom Training Assignment is part of a class. This indicates that the Classroom Training Assignment cannot be part of another Class Roster. The Part of Class value must be set to “No” via an entry action when a Class Schedule reaches its terminal state, either Completed or Cancelled.
If a Learner’s Classroom Training Assignment is part of a Class Roster, and then that assignment subsequently becomes no longer applicable for the Learner due to a training matrix update, Vault cancels the Classroom Training Assignment. This can occur if the Classroom Training Requirement is removed from a Curriculum, the Curriculum containing the requirement is removed from the Learner Role, or the Learner Role is removed from the Person.
Classroom Training Requirement Changes
Evaluate the impact of a Classroom Training Requirement on open Training Assignments before moving it to the Retired state. If a Classroom Training Requirement record enters the Retired state (retired_state__v), Vault cancels any open Classroom Training Assignments, even if the Training Assignment is part of a class (part_of_class__v = true). Vault deletes the appropriate Class Roster and Session Roster records.
For other cases where a Classroom Training Requirement is changed, such as its recurrence, document revision, or a document change, open Training Assignments are not canceled if they are part of a class (their part_of_class__v value is True). Vault creates a new Classroom Training Assignment record. We recommend creating a new Class Schedule and adding the new Classroom Training Assignment, or use Facilitated Training to close out the new Classroom Training Assignment.
Issue Training Assignments
If Issue Training Assignments is set to Yes for a Classroom Training Requirement Impact Assessment, Vault assigns a new Classroom Training Assignment to a Learner. If the Learner has an existing open Classroom Training Assignment for that same Training Requirement with Part of Class set to Yes, then the open Classroom Training Assignment is not canceled, as it is part of a scheduled or in-progress class. We recommend creating a new Class Schedule and adding the new Classroom Training Assignment, or use Facilitated Training to close out the new Classroom Training Assignment.
If Issue Training Assignments is set to No for a Classroom Training Requirement Impact Assessment, Vault assigns a new Classroom Training Assignment to a Learner even if the Learner has an open Classroom Training Assignment. This behavior differs from Vault Document Training Assignments, in which the open Training Assignment is canceled and a new one is created. If the open Classroom Training Assignment has Part of Class set to No or blank, the assignment is canceled. Otherwise, if Part of Class is set to Yes, the assignment is kept open since the class could be ongoing and canceling would disrupt the relevant classroom training assignments. We recommend creating a new Class Schedule and adding the new Classroom Training Assignment or using Facilitated Training to close out the new Classroom Training Assignment.
Maximum Learner Count
If your site expects to run an Instructor-Led Training class with more than 100 Learners, enable the Increase Classroom Training Maximum Roster Count application setting. This setting increases the maximum number of Learners that can be added to a single class to 1,000. By default, this setting is disabled. Before enabling this setting, ensure that all Learners have read access to the classes.
Instructor eSignature Workflow
This workflow configuration is recommended if you would like to have the Instructor give their e-signature when submitting results by completing the class. This is a sample workflow, starting in the Published state. When the Instructor performs Submit Results, the Instructor is prompted to give their e-signature and optionally add comments, then upon completion will change the Class state to Complete.
If you’re using the eSignature workflow, you should also configure the Cancel Classroom Training Workflow entry action on the Canceled state, and configure it as a user action on all other states. This way, if the class is canceled or if someone other than the instructor completes the eSignature workflow, they will not have an outstanding workflow task.
Class Schedule Lifecycle
We recommend the following configurations on the Class Schedule Lifecycle:
On the Published state, add the following entry actions:
- Entry Actions:
- If Self-Registration Status > equals > Pending: Open for self-registration, then:
- Update field > Self-Registration Status >
Picklist.self_registration_status__v.open_for_self_registration__v
- Update field > Self-Registration Status >
- If Self-Registration Status > equals > Pending: Closed for self-registration, then:
- Update field > Self-Registration Status >
Picklist.self_registration_status__v.closed_for_self_registration__v
- Update field > Self-Registration Status >
- Optional: Start the Instructor verification workflow.
- If Self-Registration Status > equals > Pending: Open for self-registration, then:
- User Action: Cancel Class Schedule Workflow Tasks
On the Class Completed state, add the following entry actions:
- Always Change related object lifecycle state > Class Rosters > Completed
- If Self-Registration status > equals > Open for self-registration, then:
- Update field > Self-Registration Status >
Picklist.self_registration_status__v.closed_for_self_registration__v
- Update field > Self-Registration Status >
- Always Update Related Record Field > Class Rosters > Class Completion Date >
class_completion_date__v
On the Class Scheduled state:
- Remove any self-registration-related entry actions.
- Remove any user actions that would change the state to Canceled.
On the Canceled state, add the Cancel Class Schedule Workflow Tasks entry action.
Add the following Role Permissions on the Published state:
- Learner: Read
- Owner: Read, Edit, Delete
- Editor: Edit
- Direct Manager: Read
Class Roster Lifecycle
We recommend the following configurations on the Class Roster Lifecycle:
On the Completed state, add the following entry actions:
- If Class Completion Status > equals > Completed, then:
- Change related object lifecycle state > Training Assignment > Completed
- Update Related Record Field > Training Assignment > Part of class > false
- If Class Completion Status > equals > Did Not Complete, then:
- Change related object lifecycle state > Training Assignment > Did Not Complete Class
- Update Related Record Field > Training Assignment > Part of class > false
- Always Update Related Record Field > Training Assignments > Completion Date >
class_completion_date__v
Add the following Role Permissions on the Pending Quiz Completion state:
- Learner: Read
- Direct Manager: Read
- Owner: Read, Edit, Delete
- Editor: Read, Edit
- Viewer: Read
Session Lifecycle
On the Session Completed state, remove all existing entry criteria. Ensure that the following is the only entry action configured: Change related object lifecycle state > Session Rosters > Completed.
Training Assignment Lifecycle
On the Completed state, update the entry action so that Completion Date is set with a formula, so that it is only set if the Training Assignment is not of the classroom type.
Related Permissions
Instructor Permissions
The ILT feature introduces an Application Role called Instructors. With a user assigned to this Application Role, you have control over exactly what an Instructor can do via the permission set for that user’s security profile. In order to have full permission to do everything they need to set up and run the class, the permission set should contain the following:
Objects:
- Class Schedule: Read, Create, Edit, Delete
- Class Roster: Read, Create, Edit, Delete
- Session: Read, Create, Edit, Delete
- Session Roster: Read, Create, Edit, Delete
- Session-Quiz Design: Read, Create, Edit, Delete
- Object Action Permission: Make available: Execute
- Class Schedule-Document: Read, Create, Edit, Delete
- Person: Read
- Checklist Design (all object types): Read
- TA Checklist (VDTA Checklist object type): Read
- Quiz Issuance Tracker: Read, Create, Edit
- Training Assignment (all object types): Read
- Section Design (both quiz types): Read
- Training Requirement (all object types): Read
- Media (Image): Read
Application:
- Workflow: Participate, eSignature
- Document: Download Document, Download Rendition
- User: View User Profile
- Object: Bulk Action
- Audit Trail: View
Tabs:
- Home: View
- My Learning: View
- Class Schedules: View
Pages:
- All pages: View
Lifecycles:
- Class Schedule: Read, Create, Edit, Delete
- Class Roster: Read, Create, Edit, Delete
- Session: Read, Create, Edit, Delete
- Session Roster: Read, Create, Edit, Delete
Document Field: Format (format__v): Editable. This field is editable by default. However, when the field is configured with a Security Override where the Default Security is “Hidden”, Learners, the Instructors role, Vault Owners, and/or any other users working within the ILT interface must retain edit permissions.
Users require Create access to the Class Roster object and Read access to Training Assignment records in order to add Class Roster records. The Read access to Training Assignment records can be used by custom sharing or matching rules. For example, a custom sharing rule on Training Assignment that gives the “Instructors” group access to Training Assignment records. Another example would be a custom matching rule that matches the Training Assignment’s originating Training Requirement and the Class Schedule’s originating Training Requirement.
Create Custom Sharing Rules or Custom Matching Rules to allow Instructors or other users to see records in the following objects: Class Schedule, Class Roster, Session, and Session Roster. By default, Vault automatically adds the Learner to these object records. A Person that has been added to the Instructor field on a class will automatically be given access to the Class Schedule, Class Roster, Session, and Session Roster records for this class. For non-Vault Owners or non-Learners, create custom sharing rules to determine other Users’ access to the records. Their exact permissions on the class are controlled by their permission set.
Permissions for Learner Self-Registration
Learners must have Read permission on the following objects: Class Schedule, Class Roster, Classroom Training Assignment, and Person. For Learners to view Class Schedules on the Self-Registration page, create Custom Sharing Rules or Custom Matching Rules to allow all Learners to view Class Schedule records that are open for self-registration or add themselves to the waitlist, if applicable.
Learners must have Read permission on the following objects and fields in order to self-register for a class:
- The following Class Schedule object, and its object fields: Start Date, End Date, Training Requirement, and Self-Registration Status
- The following Class Roster object fields: The Class Schedule field on the Class Roster object.
- The following Classroom Training Assignment object fields: Training Requirement, Part Of Class, Allow Self-Registration, Due Date, and Learner The User field on the Person object.