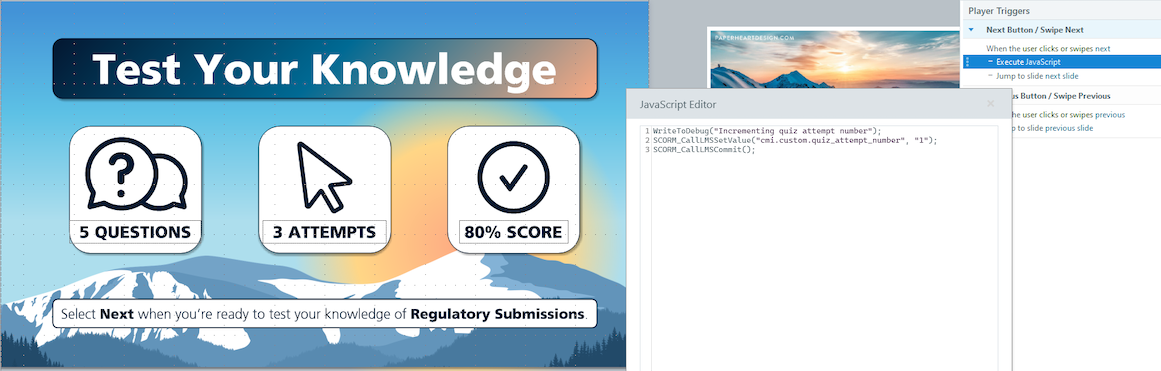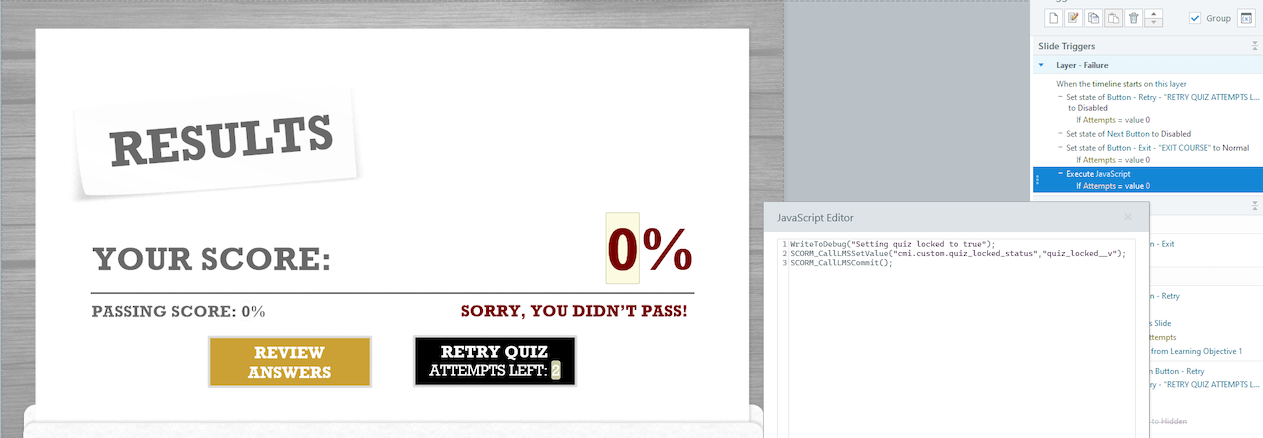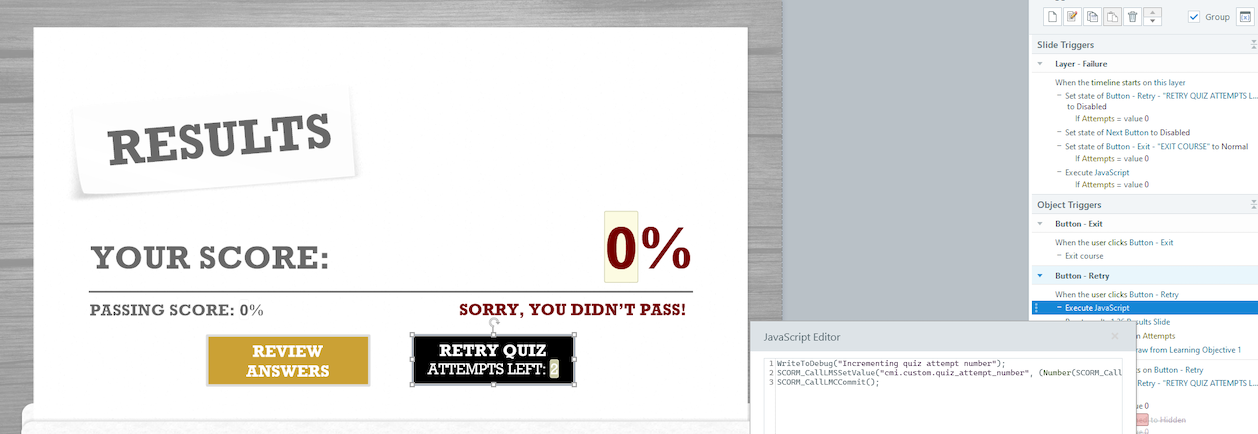E-learning content provides a dynamic and engaging method of digital training that can include video, interactive elements, navigable information, and quizzes. Vault supports several e-learning content standards: AICC, SCORM 1.2, and SCORM 2004 4th Edition. When authoring or evaluating e-learning content for use within a Training Requirement, follow the best practice guidelines in this article to ensure that the content functions in the way you intend.
Note: If you purchase AICC or SCORM courses from a third-party vendor, ensure that you test the courses end-to-end within your Vault. We recommend using courses in the SCORM content standard over AICC, as SCORM is newer, more capable, and has widespread industry adoption.
Setup Overview
Complete the following steps to set up the e-learning feature in your Vault:
- Enable the feature.
- Configure your Vault’s document types and object lifecycles to support e-learning.
- Upload e-learning course ZIP files.
- Preview your e-learning courses.
- Define Training Completion Criteria.
- Test e-learning courses with Direct Assignment.
- Optional: If your organization’s SCORM 1.2 files are configured to communicate quiz failure and locking information to Vault, create a report to track these failures using the Training Content Status and E-Learning Status Detail course response objects.
Note: As part of e-learning implementation in your Vault, we also recommend working with your organization’s IT department to ensure the *.veevavaultlearning.com domain is allowlisted.
Required Materials
Before you start, you should have one or more e-learning course ZIP files to upload and test with. If you do not have one, you can use a Veeva-provided sample e-learning file.
Any ZIP file you use should contain one course only. See the best practice guidelines for more information about authoring and publishing e-learning content.
Supported Standards
Vault supports the following e-learning standards:
- AICC
- SCORM 1.2
- SCORM 2004 4th edition
Other SCORM 2004 editions may work with Vault, but were not tested by Veeva.
Note: If a third-party vendor hosts your AICC courses and the vendor’s systems communicate with the LMS (for example, Veeva Training) instead of the course itself, the AICC course will not work with Veeva Training. Vault rejects network calls from non-Vault domains and expects e-learning courses to communicate with Vault directly. Check with the vendor to find out whether their systems communicate to the LMS instead of the course itself. SCORM courses do not encounter this issue, even if hosted by a third-party vendor.”
Enabling E-Learning Content
To allow the appropriate users to easily set up Training Completion Criteria for e-learning courses:
- Navigate to Admin > Settings > Application Settings and select the Enable E-Learning Standard Feature checkbox.
- Navigate to Admin > Configuration > Objects and enable Show in Business Admin for the Training Completion Criteria object.
- Configure the Training Completion Criteria object page layout to add a Training Completion Criteria Details related object section.
Note: As of the 21R3.2 release, Vaults using China Link can play e-learning content. If the Enable E-Learning Standard Feature setting was already enabled before 21R3.2 in a China Link Vault, disable and re-enable the e-learning feature so that Vault can create the .cn DNS.
Vault Configuration for E-Learning
Configuring Document Types
Once e-learning content is enabled, add the E-Learning Standard shared document field to document types associated with e-learning training content. Using field-level security settings, set the Default Security for this field to Read Only.
Configuring Object Lifecycles
Learners may experience situations in which they cannot complete an e-learning course and receive their completion checkmark. For example, the Learner may fail a quiz within the course and cannot retake it.
To allow Training Admins to reset these types of assignments, configure the Reset Learner’s Course Progress user action on the Training Content Status object lifecycle’s In Progress state.
Note: This action should be configured in the In Progress state only. It does not appear in other lifecycle states, even if configured.
Configuring Reports
If your organization’s SCORM 1.2 files are configured to communicate quiz failure and locking information to Vault, you can create a report to allow Training Admins to monitor progress and quickly locate and reset progress on locked courses, ahead of a Learner notifying them.
See additional details on how Vault captures SCORM 1.2 course response data to select the data for your report.
Uploading E-Learning Courses to Vault
You can upload e-learning content ZIP files to Vault using the Create button, Vault Loader, or the Vault API. After uploading, Vault detects the e-learning standard in the ZIP file and populates the document field E-Learning Standard with the appropriate value: AICC, SCORM 1.2, or SCORM 2004. If the ZIP file contains e-learning content but Vault cannot detect the appropriate e-learning standard, the uploader receives an email describing the error.
After certain document activities, such as checking in or uploading a new version, Vault re-evaluates the e-learning ZIP file and re-detects the e-learning standard. In addition, you can use the Set E-Learning Standard action to set the E-Learning Standard field without checking in or uploading a new version. To enable this functionality, add the Set E-Learning Standard action to the appropriate states in the document lifecycle.
Note: If you upload more than one document version for an e-learning content file using the Vault API, Vault will not set the E-Learning Standard field value.
Sample E-Learning Course: Training Admin Guide
Download the Training Admin Guide SCORM package as a sample course for testing your Vault’s E-Learning configurations, as well as provide Training Admins an illustrated understanding of how e-learning courses are structured.
You can also preview the course online.
Note: While the Training Admin Guide is a useful supplement to Vault Help and any other Veeva-provided materials, it is not intended to be a replacement or substitute for Veeva Training Services. Additionally, Learner course completion can only be tracked by loading the SCORM file to your Vault, and you cannot use the web link to track Learner course completion. If you have any questions or feedback about the guide, visit the Training community in Veeva Connect.
Previewing E-Learning Content
Previewing e-learning content is necessary to see how the course plays in Vault and to determine the appropriate course response data to map to Training Completion Criteria. Once Vault has successfully detected the e-learning standard for the document and populated the E-Learning Standard field, you can launch and interact with the e-learning document using the Preview E-Learning Content action from the document’s Doc Info page.
Add the Preview E-Learning Content action to the appropriate states in the document lifecycle. The content opens in a new browser window, where you can interact with it. Vault displays the course response data alongside the preview window, but does not capture the data in Training Content Status records as it would when a Learner plays the course.
Course Panel
Upon launching via the Preview E-Learning Content action, the e-learning content appears in a new browser window. The left side of the browser window shows the course as the Learner would see it.
Response Data Panel
The response data panel of the e-learning content browser window only appears when using the Preview E-Learning Content action, and does not appear to Learners when they view the content in a Training Assignment. This panel is useful for determining the correct Training Completion Criteria mapping for your e-learning content. The nature of the response data varies by e-learning standard. For example, SCORM 2004 content updates the response data feed upon most interactions, while AICC content does not update the feed automatically. The frequency of the updates is based on the standard and the course.
Click the Show Course Data button to query the current response data held in the cache and display it in the feed. Click the Download button to download the response data as a CSV file.
Due to the nature of AICC courses, these buttons may not return data until after a quiz or assessment portion of the content, or possibly not at all. To display data via Show Course Data, the AICC course must send data to Vault.
Use the course response data to determine which value for Lesson Status (AICC, SCORM 1.2), Completion Status, and Success Status (SCORM 2004) will be used in the Training Completion Criteria definition. These values are called “reporting options” in tools such as Articulate Storyline or Adobe Captivate.
When you preview the course and reach the end, the Lesson Status should either be Passed or be Completed. If it is not, contact the course author, as the course may have been exported with an incorrect reporting option.
Once you determine the proper Lesson Status (AICC, SCORM 1.2) and Completion Status, Success Status (SCORM 2004) values for the courses, it’s time to define Training Completion Criteria.
Sample SCORM 2004 Response Data
The below response data block indicates the ID of the course, that there has been no quiz or evaluation within the course (as there is no Score data), that the Learner has been viewing it for just over 38 seconds, and that the status is both “completed” and “passed”:
SCO_ID: Elearning5v1_SCO
Score:
Duration: 38.186 Seconds
Completion Status: completed
Success Status: passed
Sample AICC Response Data
The below example response data block shows that the lesson status is incomplete, that the Learner has scored a 25 on a quiz or evaluation within the course, and that the Learner has been viewing the course for five minutes:
Lesson Location:
Lesson Status: I
Score: 25
Duration: 0000:05:00
Defining Training Completion Criteria
See Defining Training Completion Criteria for E-Learning Content for information on this setup step.
Testing E-Learning Content
After you complete all setup and define Training Completion Criteria, it is recommended that you test the course in a Training Assignment to ensure that a Learner will be able to complete it. You can most easily accomplish this using the Direct Assignment feature on a Training Requirement which includes the e-learning content.
Best Practices for Authoring & Publishing E-Learning Content
Follow these guidelines to ensure that Vault correctly detects e-learning content files and that the content will provide the best experience for Learners:
- When publishing an AICC course in Articulate 360/Storyline 360, remove any domain address from the filename (URL) path. For example, if the filename is
http://www.servername.com/story/index_lms.html, shorten it toindex_lms.html. - An AICC ZIP file must have at least four files in the ZIP:
course.au,course.crs,course.cst, andcourse.des. - For AICC courses, if the
file_namevalue incourse.aupoints to a file path, it must include forward slashes (/) and not backslashes (\). For example,path/to/index.htmland notpathtoindex.html. - A SCORM ZIP file must have
imsmanifest.xmlin its root directory. - When zipping e-learning content for use in Vault, zip only the files themselves, not the containing folder. Do not nest a ZIP file within another ZIP file.
- Avoid courses that require the user to click a button that launches the course in a pop-up. When a course includes pop-ups, Learners’ browser settings may require an update to allow them.
- Courses should have their own Exit or Close button to close the course rather than using a browser close action.
- Always choose the same reporting option when publishing courses. Passed/Incomplete or Passed/Failed are recommended reporting options for AICC and SCORM courses.
- If you expect Learners to access e-learning content on mobile devices, ensure that the content is optimized for a mobile interface.
- Configure your organization’s SCORM 1.2 courses to communicate quiz failure and locking information to Vault for reporting purposes.
Sample Configuration for SCORM 1.2 Quiz Failure
By default, Learners must contact a Training Admin to reset their progress on locked e-learning courses. This usually occurs for courses with a quiz that specify the total number of times a Learner can attempt to pass the quiz.
If your organization uses SCORM 1.2 courses with quizzes, you can configure the file to communicate to Vault:
- The number of completed attempts. This is captured in the Training Content Status record’s Number of Quiz Attempts field.
- When the Learner reaches the maximum number of attempts configured for the course. This is captured in the E-Learning Status Detail record’s E-Learning Quiz Status field as “Quiz Locked”.
With a report referencing these objects, Training Admins can use this information to monitor progress and quickly locate and reset progress on locked courses ahead of the Learner notifying them. See additional details on how Vault captures SCORM 1.2 course response data to select the data for your report.
Note: The process for configuring your SCORM 1.2 file for this feature is highly varied and fully depends on a course’s structure and the authoring software used to create it. This sample configuration is specific to Articulate Storyline.
Trigger 1: Test Your Knowledge slide: “When the user clicks or swipes next”
Using the “Execute JavaScript” action, add the below JavaScript trigger. The trigger should be three lines long and ordered above the “Jump to next slide” trigger.
- Line 1:
WriteToDebug("Incrementing quiz attempt number"); - Line 2:
SCORM_CallLMSSetValue("cmi.custom.quiz_attempt_number", (Number(SCORM_CallLMSGetValue("cmi.custom.quiz_attempt_number")) + 1).toString()); - Line 3:
SCORM_CallLMSCommit();
Trigger 2: Failure Layer of Results slide: “When timeline starts on this layer”, “If Attempts = value 0”
Using the “Execute JavaScript” action, add the below JavaScript trigger. The trigger should be three lines long and ordered below the “Set State of Button - Exit - “EXIT COURSE” to Normal” trigger.
- Line 1:
WriteToDebug("Setting quiz locked to true"); - Line 2:
SCORM_CallLMSSetValue("cmi.custom.quiz_locked_status","quiz_locked__v"); - Line 3:
SCORM_CallLMSCommit();
Trigger 3: Failure Layer of Results slide: “When the user clicks Button - Retry”
Using the “Execute JavaScript” action, add the below JavaScript trigger. The trigger should be three lines long and ordered below the “Reset Results Slide” trigger.
- Line 1:
WriteToDebug("Incrementing quiz attempt number"); - Line 2:
SCORM_CallLMSSetValue("cmi.custom.quiz_attempt_number", (Number(SCORM_CallLMSGetValue("cmi.custom.quiz_attempt_number")) + 1).toString()); - Line 3:
SCORM_CallLMSCommit();
About LearnGxP ContentDirect
LearnGxP is Veeva’s accredited regulatory and compliance training content product.
Course subscribers with Veeva Training as their LMS solution can configure ContentDirect to automatically receive LearnGxP e-learning content.