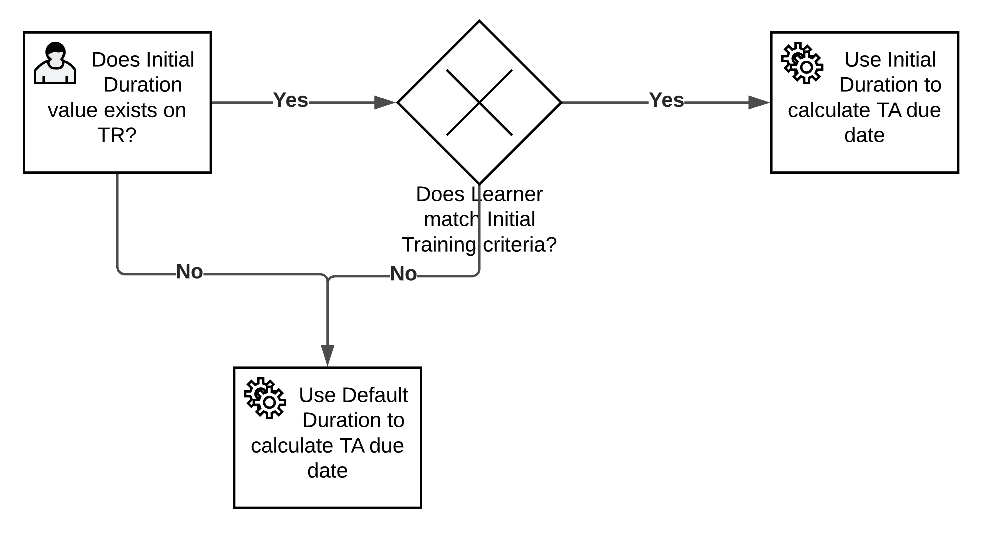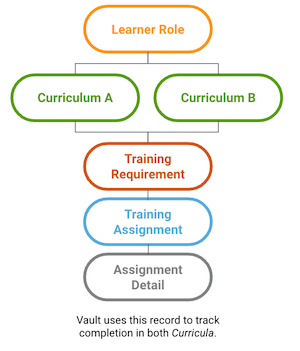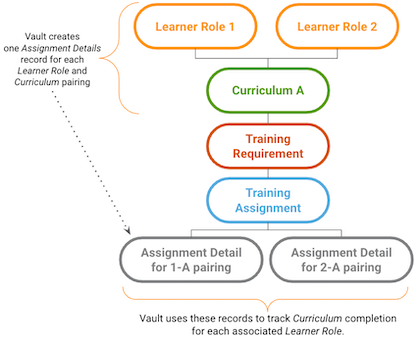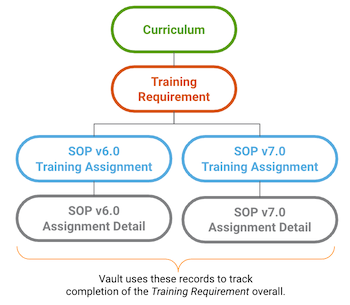The core functionality of Veeva Training is automated; however, you still need to configure some aspects before automation can occur. To do this, you’ll need to create the necessary object records and update their lifecycle states to eligible. After setup, Vault begins issuing assignments based on users’ learner roles. While you are creating the records needed for your training, all records will stay in a non-eligible lifecycle state. Once you’re finished creating a curriculum and its requirements, you can move the records into their lifecycle’s eligible state. At this point, Vault will automatically begin issuing assignments based on users’ learner roles when the scheduled job runs.
Configuration Overview
- Create Person object records for users who will be learners. Associate users with their respective person objects.
- Add the Department field to the Person object.
- Create learner roles and associate them with relevant learners.
- Create curricula for the different areas in which learners will receive training.
- Create training requirements for completing curricula.
- Change lifecycle states for the above objects in order for Vault to begin issuing training assignments.
- Create quizzes for any appropriate training requirements.
- Adjust the Training Assignment Completion workflow to fit your needs.
- Configure Training Requirement Impact Assessment for training requirements.
- Enable the Learner Homepage and set it as the Vault’s landing tab.
- Enable the My Team page (Manager Homepage) for Managers with direct reports.
- Enable Training Matrix Visualization to provide Training Admins and Managers an illustrated depiction of your organization’s training matrix.
- Enable mobile interface support for Training Assignment completion.
- Enable impact alerts for Training Requirements.
- Ensure that Learners’ security profile permission sets give them the necessary access to view and complete training assignments.
- Assess your Vault’s object page layouts and convert them to use the standard delivered Action Layouts for some of the core training objects (Curriculum, Learner Role, Training Requirement).
- Configure the Person and Curriculum objects and lifecycles to support retraining.
All of the objects that make up Training work together, but you can create these records in any order.
Persons
Vault uses the Person object to associate learners with learner roles, curricula, and training requirements. See About the User & Person Objects for details on how Vault manages Person and User object records.
Add the Department field to the Person object to have an additional field to filter on when managing training assignments on the Training Dashboard.
Person Object Limitations
The Person object has the following limitations:
- You cannot remove a User reference from a Person once the Person is associated with Learner Roles.
- You cannot reference the same User in multiple Person records.
- You cannot change a User reference to another User record if the Person has Training Assignment records.
Auto-Managing Person Records
Vault primarily uses a Person record’s Training Eligibility field value to determine whether to create Training Assignments. With additional configuration, Vault can automatically create and update Person records based on the existing User record’s Pending, Active, or Inactive status.
See Auto-Managing Person Records for details.
Note: This feature is not available for Users assigned a VeevaID security policy.
Manager Access & My Team Page
When a Training Admin creates a Learner’s Person record and populates their Manager, Vault automatically assigns the selected user to the Learner’s Manager group on each of the Learner’s training-related records. This grants the manager access to all training-related records associated with the applicable Learner, including: Training Assignments, Assignment Details, TA Checklists, TA Responses, Class Schedules, Class Rosters, Sessions, and Session Rosters.
You can also enable the My Team page to provide managers immediate access to real-time insights into the state of their direct team’s training progress.
Facilitated Training
For Learners who do not have user accounts for Vault, Training Admins can use Facilitated Training to both ensure that those Learners receive the correct Training Assignments via training automation and to ensure their completion of the training is tracked accordingly. See Configuring Facilitated Training to enable this functionality.
Dynamic Enrollment
Optionally, you can configure Vault to automatically assign Learner Roles to a Person, based on structured data available on the Person and Learner Role records.
Learner Roles
After you have added some learners, you need to create learner roles based on what users must be trained on. The Learner Roles object keeps track of the curricula needed to complete an entire training process. For example, you may create Solid Dosage Specialist as a learner role that links to all of the curricula you create for that role.
Create learner roles from Business Admin or a custom object tab. Click into the learner role object record to add and view curricula and persons. You cannot create Learner Role records of custom (__c) Learner Role object types.
In Veeva Training, each person can be associated with up to 100 learner roles. In Veeva Study Training, this limit is 10,000 to accommodate large numbers of Studies. See Setting Up Veeva Study Training for Study Learner Role details.
Optionally, you can add:
- Curriculum Matching rules to reduce the number of individual learner roles necessary to complete your training matrix
- Curriculum Sequencing or Curriculum Prerequisites to suggest or require, respectively, the order in which Learners complete Curricula for a Learner Role.
Curricula
Once you have your desired learner roles, it’s time to create curricula that organize the requirements needed to complete a specific area of training. For example, you may create a General GxP Documents curriculum as part of the Solid Dosage Specialist learner role above.
Create new curricula from Business Admin or a custom object tab. From the object record view, you can add and create training requirements and learner roles. You cannot create Curriculum records of custom (__c) Curriculum object types.
In Veeva Training, each learner role can be associated with up to 200 curricula. In Veeva Study Training, this limit is 4,000 to accommodate large numbers of Studies. See Setting Up Veeva Study Training for Study Curricula details.
Curriculum Completion Tracking
Training Admins and other training stakeholders can use the Curriculum Completion Status object to track training completion of individual Learners at the Curriculum level. See Curriculum Completion Tracking for more information.
Curriculum Sequencing & Prerequisites
Curriculum Sequencing and Curriculum Prerequisites are independent features available with an easy-to-use Curriculum Sequencing Rule Builder page, where Training Admins can suggest or require, respectively, the order in which Learners complete Curricula for a Learner Role.
Along with Substitute and Prerequisite Training Requirements already defined in your organization’s Training Matrix, these capabilities can eliminate:
- The need for Learners to follow new-hire or other training checklists which define training order.
- Manual Training Admin steps, such as adjusting Training Assignment due dates to accommodate a defined training order.
- Training Matrix designs in which duplicate or similar Curricula are in place across multiple Learner Roles. With Curriculum Prerequisites, Curricula can be ordered differently in two Learner Roles but share the same Training Requirements.
See Curriculum Sequencing & Prerequisites for configuration details.
Curriculum Outcomes
Curriculum Outcomes are a set of Training Admin-managed records which define how Vault should execute automatic updates for a given Outcome Type when Learners complete assignments for all Training Requirements within a given Curriculum.
When your organization’s training program requires Learners to complete training on Vault functionality before an Admin grants access to that functionality, Curriculum Outcomes can automatically perform this process based on a set of predefined Outcome records. This can eliminate or reduce manual completion tracking, communication, and Vault record creation steps from a Vault Admin’s day-to-day activities.
We recommend configuring and defining outcomes after doing so for Curriculum Sequencing and Prerequisites. See Curriculum Outcomes for details.
Training Requirements
Training Requirements are the criteria which learners must satisfy to complete a curriculum. Continuing the example above, you might create Document Management and Employee Conduct Policies as training requirements for completing the General GxP Documents curriculum.
Each curriculum can be associated with up to 1,000 training requirements.
Note: As of the 19R3 release, the document__v field on the Training Requirement object is no longer used by the Training application. Instead of using this field, add training materials for each Training Requirement type as described in the linked articles below.
Training Requirement Types
While some Training Requirements may require a simple Read & Understood signature for completion, others may include additional paths for learning and certifying completion. Issued Training Assignments may also include a combination of training types. For example, a learner may need to attend an instructor-led training, read and understand supplementary material, and then complete a quiz to demonstrate knowledge. Once you create and save a Training Requirement, you cannot change its type.
Click the links below for more information about configuring the different types of Training Requirement:
- Vault Document: The most basic type of training, users complete Vault Document Training Assignments by reviewing the assigned document and signing to verify they have done so.
- Classroom Training: A Classroom Training component includes one or more sessions of scheduled training. Learners have access to class details, class materials, and information about each scheduled session. Instructors use the Class Roster to register learners to classroom training.
- External Training: This training type allows Learners to complete training on content or topics that occurred outside of Vault. For example, an organization may require that Learners complete a third-party online course or receive an external certification.
- Evaluation Training: This on-the-job training type allows Evaluators and Learners to track qualification, certification, and other skill- or task-based assignments where an Evaluator must verify the Learner’s ability in an area.
Auto-Creating Training Requirements
When the Create Related Training Requirement entry action is configured on a document lifecycle state, Vault can automatically create a related Training Requirement.
See Auto-Creating Training Requirements for details.
Training Materials
Training Materials are documents stored in your Vault’s Library that Training Admins can add to a Training Requirement to provide Learners with a more complete view of learning objectives.
Training Materials are supported for all Training Requirement types. However, because materials are fundamental to Vault Document Training Requirements and optional elsewhere, Vault handles these materials differently:
- Training Admins cannot add E-Learning materials to Classroom, Evaluation, or External Training Requirements.
- Training Admins can select the Force Learner to View Items Sequentially field for all requirement types, however Vault only enforces sequence on Vault Document Training Requirements. Similarly, the Reorder button is visible for all types, but can only be used for Vault Document Training Requirements.
- Vault requires that Learners click on and view a Training Material in order to complete a Vault Document Training Assignment. Learners are not required to do so for Classroom, Evaluation, or External Training Assignments.
Otherwise, Training Materials across types are subject to the same applicable Training Material limitations. They also support the same Training features, including:
- Training Requirement Impact Assessments and subsequent re-training.
- Assigning additional training for effective document versions.
- Issuing Impact Alerts when a Training Admin updates materials on in-use requirements.
Enabling Training Materials
Prior to 24R2, Training Materials were available for Vault Document Training Requirements and Classroom Training Requirements only.
As of 24R2, Vault Admins can optionally enable Training Materials for the Evaluation Training Requirement and External Training Requirement types as follows:
- To the object page layouts of the following objects, add a new section using the Related Training Documents section type:
- Evaluation Training Requirement
- Evaluation Training Assignment
- External Training Requirement
- External Training Assignment
- Review your Vault’s security configuration to ensure users have the appropriate object permissions.
Training Materials Related Permissions
To manage Training Materials, Training Admins must be assigned a permission set with Read, Create, Edit, and Delete permissions for the following objects:
- Evaluation Training Requirement
- External Training Requirement
- Training Content Set
- Training ContentSet-Document
To consume Training Materials, Learners must be assigned a permission set with Read permissions for these same objects.
Supplemental Materials
Supplemental Materials are training-optional documents a Training Admin includes in a Vault Document Training Requirement as a reference for Learners while they complete assignments for other materials, such as SOPs.
See Supplemental Materials for more information and configuration details.
Substitute Training Requirements
Vault can assign an alternative, or substitute, Training Assignment to a Learner in place of a required, or primary, Training Assignment using Training Admin-defined substitution rules. You can accomplish this by marking Training Requirements as substitutes, and then defining sets of rules for when they should be substituted. You must configure Vault to allow Training Admins to create training rules.
Prerequisite Training Requirements
If your organization requires training to be completed in a certain order, you can add a Training Requirement as a prerequisite to another Training Requirement. To allow Training Admins to take advantage of this feature, configuration by a Vault Admin is required. See Prerequisite Training Requirements for more information.
Document State-Dependent Training Assignments
You can configure certain document states for documents referenced by Training Requirements as trainable. In this case, Vault only issues training assignments when the document is one of those states. Vault uses the Steady State and Ready for Training document state types, available for each document lifecycle, to determine whether Training Assignment tasks should be issued.
Training Requirement Recurrence
Vault provides options for scheduling recurring issuance of Training Assignments.
Initial Duration
While all Training Requirements require a Duration and Duration Unit upon creation, in some cases a Training Admin may want to allow Learners additional time to complete an assignment if it is the first time they have received it. For example, a newly hired employee at an organization may need additional time to complete all their training, while the same Training Assignment would not require as much time on subsequent or recurring basis.
You can add the optional Duration: Initial and Duration Unit: Initial fields to any applicable Training Requirement object type page layouts to allow this functionality. When these fields are populated, Vault applies their values when calculating duration when the Learner matches the criteria for receiving initial training: The criteria are that the Learner has not previously been assigned or completed the assignment. Otherwise, Vault uses the default Duration and Duration Unit values.
Quizzes
Quizzes are an optional component that you can configure for Training Requirements to get a more thorough assessment of a user’s understanding of the training material.
Training Assignments
After you configure all of the above objects, give them eligible lifecycle states, and when the scheduled job runs, Vault sends training assignments to the relevant learners. Once Vault issues training assignments, users will see those assignments on their My Tasks page. From there, they can review and complete their assignments. You can import Training Assignment object records from other training systems into Vault using Vault Loader or the Vault API. The Training Assignment object does not support fields with field-level encryption, and you cannot add more than two (2) multi-value picklist fields to it.
Note: While you can edit user actions on the Training Assignment Lifecycle, this feature is only intended to support the Download Formatted Output user action. Avoid configuring other actions to this lifecycle, such as the Change State to or Start Workflow user actions, as this may cause issues, such as duplicate Training Assignments or preventing the completion of active Training Assignments. For example, using a Change State to user action to change a Training Assignment to the Completed state will leave existing workflows open.
About the Assignment Detail Object
Vault creates Assignment Detail records to track the relationship between the Training Assignment and its associated Curricula and Learner Roles.
The Assignment Detail object is especially relevant when a Training Admin issues an assignment via Direct Assignment, and for certain training matrix configurations where Learners can receive multiple Training Assignments for the same Training Requirement, but are required to complete only one assignment.
These configurations include when:
- Learners must complete training on two versions of the same document, via the assign additional training for Effective version configuration on a Vault Document Training Requirement.
- A Training Requirement is part of multiple Curricula in the Learner’s training matrix.
- A Training Requirement is part of a Curriculum associated with multiple Learner Roles in the Learner’s training matrix.
Depending on the matrix configuration, Vault creates up to two (2) Assignment Detail records per Training Requirement. The diagrams below illustrate these scenarios and their outcomes. See also Curriculum Completion Tracking for a detailed example of how Vault uses Assignment Details to track training completion.
Scenario 1: When there is one Learner Role related to multiple curricula, Vault creates one Assignment Detail record.
Scenario 2: When there are multiple Learner Roles related to one Curriculum, Vault creates one Assignment Detail record for each role and curriculum pairing.
Scenario 3: Similar to Scenario 2, when a Learner must complete training on two versions of the same document, Vault creates one Assignment Detail record for each document version:
Assignment Details & Reporting
Vault does not update an Assignment Detail record’s lifecycle state along with the related Training Assignment. Instead, the Assignment Detail object’s Training Assignment Lifecycle State field can be used to track assignment progress when creating reports, filters, or views requiring real-time indication of a given Training Assignment’s progress. Vault tracks the detail record’s parent assignment via the Training Assignment field.
About the Complete Training Assignment Object Workflow
Training Assignment records use the Complete Training Assignment workflow definition. You can make certain configuration changes for this workflow, as described below.
While Vault allows any configuration changes, certain changes can cause a failure to issue assignments to Learners. To avoid this, follow these guidelines when you make changes to the Complete Training Assignment object workflow:
Supported Workflow Changes
The following changes to the Complete Training workflow task step are unlikely to affect issuance of training assignments:
- General Settings: Modifying Instructions
- Prompts: Deselecting the Prompt for Comments checkbox
- Verdicts: Changing the Verdict Label
- Notification: Any
- Task Reminders: Any
Unsupported Workflow Changes
Note: The following changes to the Complete Training Assignment object workflow may result in a failure to issue assignments to Learners.
- Adding or removing workflow steps
- Making any change to the Complete Training workflow task step other than the supported changes listed above
Eligible Lifecycle States
Eligible lifecycle states are states that training object records must be in for Vault to create and issue training assignments. They are defined as follows:
| Object | Eligible Lifecycle State | Retired Lifecycle State |
|---|---|---|
| Person | active__v |
inactive__v |
| Learner Role | eligible_state__v |
retired_state__v, inactive_state__v |
| Curriculum | available_state__v |
retired_state__v, inactive_state__v |
| Training Requirement | available_state__v |
retired_state__v, inactive_state__v |
You will need to select Change State to [Eligible State] from the Actions menu on Person, Learner Role, Curricula, and Training Requirement object records before Vault will begin automatically creating and issuing training assignments.
About Mobile Training Support
The Vault Mobile application supports both the Learner homepage and mobile-compatible Training Assignments when viewed in a mobile browser or the Vault Mobile app. Touch-enabled Microsoft Windows devices display the desktop interface.
This capability was enabled in all Veeva Training and Veeva Study Training Vaults as of the 23R1 release. To disable it, navigate to Admin > Settings > Application Settings and deselect the Enable Vault Training Mobile Interface checkbox.
Permissions for Mobile Training
To access their training on the Vault Mobile app, Learners must be assigned a permission set with Read permissions for the Person object and Read permissions for the User field on the Person object.
Additionally, Learner permission sets must include View access to the My Learning mobile tab in Admin > Users & Groups > Permission Sets > [Permission Set] > Mobile.
Impact Alerts
Once a Training Requirement is made eligible and Vault begins creating and assigning Training Assignments based on it, changes to the originating Training Requirement’s attributes such as its training materials, recurrence, quiz, substitute rules, or prerequisite rules may affect existing Training Assignments. When you click the Edit button on a Training Requirement record, the record details page includes several informational alerts describing the effects of a given change.
Enabling Impact Alerts
While most of these alerts are enabled by default, to enable the alerts for the Quiz Details and Recurrence sections you must:
- Add the Impact Alert: Quiz and Impact Alert: Recurrence application control fields to the Training Requirement object page layout.
- Update user permission sets to include the below Training Requirement object field and control permissions in [Permission Set] > Objects > Training Requirement > Object Field Permissions or Object Control Permissions:
- Object Field Permissions: Read and Edit permission for Do Not Re-Train, Exclude Quiz for Doc Revision Training, and Keep Open Training Assignments
- Object Control Permissions: View permission for Impact Alert: Quiz and Impact Alert: Recurrence
Impact Alert Details
The alert for changes to training materials provides an additional option to update the settings that control the impact. When you update a Training Requirement’s training materials, Vault re-assigns training to Learners with an open Training Assignment. The Alert dialog displays the number of Learners that will receive new Training Assignments as a result of the change, as well as the number of existing open Training Assignments that will either be left open or closed, based on settings. You can choose the following options to control this impact:
- Re-issue training: This option issues training to Learners who have already completed a Training Assignment for this Training Requirement.
- Cancel open Training Assignments: Learners with an open Training Assignment always receive a new assignment for this requirement. This option cancels the existing Training Assignment so they only have a single Training Assignment.
If you change these values, Vault saves the new values on the Training Requirement when you complete the dialog. These options are not unique to impact alerts. Impact alerts simply surface these options for your convenience. The Training Materials alert will appear if there is at least one Training Assignment for this Training Requirement.
Training Permissions
Ensure that Learner user permission sets have View permission to the Learner homepage tab, labeled My Learning by default. Learner permission sets must also include Read access for the Training Assignment object and the following object fields to view and complete training assignment content from the Learner homepage:
- Learner
- Due Date
- Training Content Set
- Direct Assignment Request
- Part of Class
Copying Custom Field Values to Training Assignments
By default, Vault copies the Department and Estimated Time field values from a Training Requirement record to a Training Assignment record upon creation. You can configure additional, custom field values to copy their values in the same way. This is useful for driving custom sharing or matching rules on a Training Assignment record. This functionality supports other training types that require tasks to be assigned to certain users.
For example, a certain type of training requires the Quality Manager to approve the training assignment types. The Quality Manager can be specific on the Training Requirement. When the Training Assignment is created, Vault copies the Quality Manager to the Training Assignment record and the approval workflow task can be assigned to the Quality Manager.
Fields must meet all of the following conditions to copy their values from the Training Requirement record to Training Assignment objects:
- The field names and types must match exactly.
- The field on the Training Requirement must be associated with the appropriate Training Assignment object types.
- If the field type is Object, both custom fields must have the same object reference.
- If the field type is Picklist, both custom fields can have the same picklist reference or have matching picklist value names.
- If the field type is Number, the minimum or maximum must match between the Training Requirement and Training Assignment. If this condition is not met, the Update Training Assignments job does not create the applicable Training Assignment, and logs this error in the Training job log.
- If the field type is Text, the length must match between Training Requirement and Training Assignment. If this condition is not met, the Update Training Assignments job does not create the applicable Training Assignment, and logs this error in the Training job log.
Unsupported Field Types
Vault does not support the following field types for custom field copying. These are ignored, even if the fields obey the rest of the conditions:
- Formula
- Currency
- Lookup
Power Delete Training Assignment Records
During training configuration and testing you may need to delete a Training Assignment record and all of its related records, such as Class Schedules, Quizzes, and others. By default, you must delete each Training Assignment and related records individually.
The Power Delete Training Assignment Records action completely deletes a single Training Assignment record and its related records. If Vault is unable to delete one or more of the related records for any reason, then no records are deleted. In such a case, Vault captures the error details in the Power Delete Training Assignment record job log. We recommend using this action only during configuration and testing, not on active Training Assignment records or in production environments. The user performing this action must have Delete permission for all of the related objects (except Training Assignment Signature).
The Power Delete Training Assignments (bulk) action can be run against multiple Training Assignments using the bulk action interface or the Vault API. The Power Delete Training Assignments job log contains a list of Training Assignment record IDs that were successfully deleted and a list of Training Assignment record IDs that could not be deleted due to an issue. Vault executes the action in batches of 500 records. If Vault fails to delete any record in the batch, all records in the batch are rolled back and are not deleted.
Enabling Power Delete
You must set up this action on the Training Assignment object:
- Navigate to Admin > Configuration > Objects > Training Assignment.
- In the Actions tab, click Create.
- In the Create Action dialog, select Power Delete Training Assignment Records or Power Delete Training Assignments (bulk) in the drop-down. You can configure either or both actions.
- Click Continue.
- Optional (single record/non-bulk action only): Select the checkbox Available in All Lifecycle States to make the record action available in all lifecycle states. Do not configure this option for the bulk action.
- Click Save.
- Optional (single record/non-bulk action only): If you selected Available in All Lifecycle States, make selections in the Atomic Security dialog box for object lifecycle states in which this action should be available, then click Save.
Once you’ve configured the action(s):
- Assign them to the appropriate Training Assignment object types.
- Configure one or several user actions referencing the corresponding object action within the applicable Training Assignment object lifecycle states. This step is required for the bulk action. It is not required for the single-record action if you selected the Available in All Lifecycle States configuration option.
- For the single record/non-bulk action only: Review your Vault’s permission set configuration and ensure users performing the action are granted Delete permission for all related objects (except Training Assignment Signature).
We highly recommend disabling the configured action(s) before performing configuration migrations into production, or before opening the Vault for production use.
Records Deleted Upon Power Delete
Using the Power Delete Training Assignment Records record action deletes the following records, if any exist, that reference the deleted Training Assignment:
- Assignment Detail (
assignment_detail__v) - Training Assignment Signature (
training_assignment_sig__sys) - Training Content Status (
training_content_status__v)- E-Learning Status Detail (
e_learning_status_detail__v)
- E-Learning Status Detail (
- Class Roster (
class_roster__v) - Session Roster (
session_roster__v)- TA Checklist (
ta_checklist__sys) - TA Response (
ta_response__sys) - TA Section (
ta_section__sys)
- TA Checklist (
- TA Available Answer (
ta_available_answer__sys) - Quiz Issuance Tracker (
quiz_issuance_tracker__v) - Related Training Assignment (
related_training_assignment__v)
About Training Object Layouts
In 24R1, the introduction of Action Layouts provides new options for configuring an object’s Record Details Page.
To support Training customers, we delivered Action Layouts for the below objects and object types. All delivered layouts are standard, with Layout Names ending in __v.
- Curriculum
- Learner Role
- Classroom Training Requirement
- Evaluation Training Requirement
- External Training Requirement
- Vault Document Training Requirement
These layouts are inactive by default and cannot be activated or edited.
To use them, create a copy of each, then configure the new layout according to your organization’s requirements. See Configuring Object Page Layouts for configuration details and a feature demonstration.
About Training Matrix Visualization
Training Matrix Visualization is a useful tool for Training Admins and Managers to understand a given Person, Curriculum, Learner Role, Training Requirement, or Training Requirement Impact Assessment training matrix record’s relationship to the other matrix records in your Veeva Training or Veeva Study Training Vault.
This illustrated depiction of your organization’s training matrix in a single view allows for easier review of related training matrix elements. For example, a Manager performing periodic review of a Curriculum can use Training Matrix Visualization to review all associated Training Requirements and Training Materials associated with the curriculum, without navigating to these records individually or running a report.
See Training Matrix Visualization for more information.
About Learner Exemption Requests
Learner Exemption Requests allow your organization to capture extenuating training circumstances, where a Learner seeks to be exempted from a Vault-issued assignment.