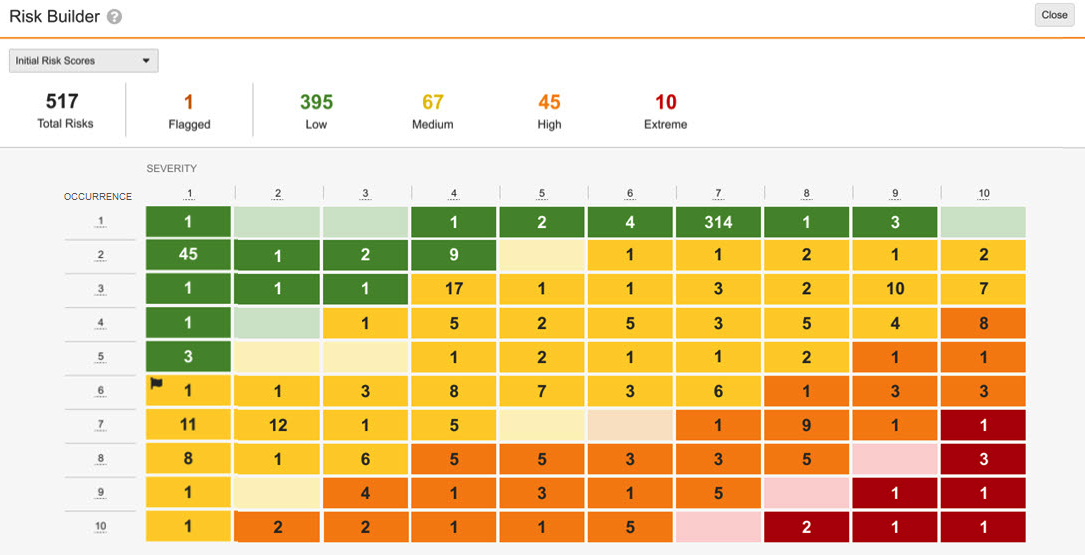The Vault QMS Risk Builder tool allows you to easily and quickly enter data for Assessment Risks in a specialized section on an Assessment object details page.
The Risk Builder tool must be enabled by an Admin.
Adding Assessment Risks to a Risk Assessment
- Navigate to Business Admin > Objects > Assessment, or to a custom object tab, and click into an Assessment record.
- Ensure the Assessment record has at least one Process Step record defined.
- In the Assessment Risks section, click Risk Builder. The Assessment Risks section may appear only in certain Assessment lifecycle states, depending on the configuration of your Vault.
- Select a Process Step. This selection filters your view to only those existing Assessment Risks associated with the selected step.
- Click the edit icon .
- Using the navigation and editing tools, add data to existing risks or create new ones.
- Once satisfied with your changes, click the save icon to keep your changes or click the exit icon to leave editing mode. If you left any fields blank that are required on the Assessment Risk object, or the data you entered does satisfy any of the validation rules defined for the Assessment Risk object, Vault will mark the problem fields and prompt you to fix the issues.
- Repeat steps 3-6 for your other Process Steps as needed.
- Click Close to return to the Assessment record detail page.
About the Risk Builder Interface
The Risk Builder is a flexible interface that allows for multiple methods of data entry while creating and editing Assessment Risks. Each cell in the Risk Builder represents a piece of field data on an Assessment Risk record.
View Mode
Clicking Risk Builder in an Assessment record opens the Risk Builder in view mode, from which you select a Process Step to filter the view. You can click the binoculars icon to quickly search for a Process Step. After selecting a step, the Risk Builder’s edit mode becomes available.
The Search box allows you to search Vault for Assessment Risks by field data.
Edit Mode
Click the edit icon to enter the builder’s edit mode. In this mode, you can add new risks by clicking the + Row button or by pressing the Ctrl + Enter keys while editing the last row in the list.
Adding & Removing Rows
You can update the table rows by performing the following actions on Assessment Risks:
- Insert Row Above: Inserts a blank row above the selected row.
- Insert Row Below: Inserts a blank row below the selected row.
- Clone Row: Copies the selected row, and pastes it into a new row just below the selected row. Clone Row is equivalent to performing a Copy Row, followed by Insert Row, and then Paste Row into the newly inserted row.
- Copy Row: Copies the selected row so it can be pasted into another row.
- Paste Row: Pastes the data from the copied row into the selected row.
- Delete Row: Deletes the selected row if it has not yet been saved, or if you have permission to delete the Assessment Risk record.
When deleting rows, Vault respects the configured permissions to delete the row. This means inbound related records such as Assessment Risk Mitigation Action (assessment_risk_mitigation__vr) or Quality Team assignments may prohibit deletion if cascade delete for those relationships are not configured. In these cases, we recommend moving the Assessment Risk records to the Cancelled state via the record details page of the Assessment Risk record.
Flagging for Review
You can mark a risk row for review by selecting the Flag for review action. The total number of rows marked for review is displayed at the top of the builder. You can remove the flag with the Remove flag action.
Risk Builder Keyboard Shortcuts
After clicking on a cell, you can use keyboard shortcuts such as arrow keys, Tab, and Shift + Tab to move around the grid, as well as other functions:
| Shortcut | Function |
|---|---|
| Ctrl + Enter | If not editing a result, Ctrl + Enter puts the cell in editing mode. If currently editing a cell, Ctrl + Enter navigates down a row while remaining in editing mode. |
| Tab | Navigates to the right across cells. Navigates to the next row down if pressed in the last cell in a row. |
| Shift + Tab | Navigates to the left across cells. |
| Arrow Keys | Navigates between cells while not editing a cell. |
| Esc | When pressed while editing a cell, returns to the view mode. |
| Ctrl + C | Copies the content of a cell, or copies the selected portion of a cell while in editing mode |
| Ctrl + X | Cuts the content of a cell, or cuts the selected portion of a cell while in editing mode |
| Ctrl + V | Overwrites the content of a cell, or pastes into the selected portion of a cell while in editing mode |
Filtering
Click the filter icon to add more advanced filters to your view. You can add filters for Assessment Risk metadata such as Created By, Initial Severity, Initial Detectability, Initial Occurrence, Risk Event Type, or other columns displayed in Risk Builder. Click the plus (+) icon to the right of the filter row to add additional filters. When you add multiple filters, the Risk Builder only displays the Assessment Risk records that match all filters. Click Apply to view the filtered assignments. Click Clear to remove all filters.
Managing Assessment Risk Mitigations in the Risk Builder
If allowed by your configuration, the Risk Builder allows you to manage mitigations for each Risk via the Assessment Risk Mitigations column.
Adding a Mitigation to a Risk
To add a mitigation to a Risk in the Risk Builder:
- Click the plus (+) icon in the Assessment Risk Mitigations column.
- Select a mitigation type. Depending on your organization’s processes, options may include the Mitigation Action, Change Control, Continuous Improvements, CAPA Action, MedTech CAPA, or Quality Event object.
- In the selection dialog, select one or more records of the chosen type. If a user is allowed to create the selected object, they can also click the Create button in the dialog to create a new one.
- Click Close to return to the Risk Builder.
- Click the X icon on a mitigation to remove it from the column.
Heat Map
The Risk Builder includes a risk visualization tool to allow you to view your Assessment in a heat map format. Click Generate Heat Map to build and view the visualization. The heatmap organizes risks based on the assesment’s two-dimensional (Severity and Occurrence) or three-dimensional (Severity, Occurrence, and Detectability) Risk Matrix.
Each cell in a two-dimensional heat map represents a particular combination of Severity and Occurrence. Cells in a three-dimensional heat map represent a particular combination of Severity, Occurrence, and Detectability. Cells are color-coded to reflect the various Risk Levels defined in the assessment’s Risk Matrix. The count inside a cell identifies the number of Risks within the assessment corresponding to the cell’s Risk Score. You can click a cell to display a list of all the associated Risks with that combination of attributes.
Action Filters
The top bar of the heat map lists clickable built-in filters. Click on one of these filters to navigate to a list of all applicable Risk records:
- Total Risks: All Risks associated with the Assessment.
- To Respond: Risks that do not have a Risk Response assigned (not shown in screenshot).
- Flagged: Risks that are flagged for review in the record’s Assessment Risk Flag field .
- Risk Levels: Risks in each Risk Level, such as Low, Medium, High, or Extreme.
Two-Dimensional & Three-Dimensional Heat Maps
A heat map visualization for two-dimensional Risks, with only Severity and Occurrence values, Vault displays the Severity as columns and Occurrence as rows. For three-dimensional Risks, with Severity, Occurrence, and Detectability values, Vault displays Detectability as columns, and the intermediate Criticality values as rows. Click on the Criticality header to expand it to show the contributing Severity and Occurrence values for a given row.
Heat Map Limitations
The Heat Map visualization has the following limitations:
- The Generate Heap Map button is disabled for an Assessment with more than four (4) Risk Levels associated with its Risks.
- Assessments containing greater than 3000 Risk records display only the 3000 records with the highest-calculated risk levels.
- The Generate Heap Map button is disabled for Risk Matrices that have incomplete Risk Matrix Setup records (Risk Level or Criticality Levels are not assigned).
- The Generate Heap Map button is disabled for Risk Matrices that use Occurrence and Detectability only, or only one dimension.