很多时候,登录到 Vault 后首先看到的就是主页。在 Vault 主页,您可以阅读通知,查看或完成分配的任务,以及审查您参与的工作流。请注意,在某些 Vault 中,主页标签页被标记为任务。
视图菜单
主页中的左侧导航面板链接到不同的视图,并显示每个视图的当前编号项。从任务视图中,您可以根据任务、工作流或文档字段进行筛选和排序。以下节段介绍了这些视图:
任务和工作流视图使用状态指示器图标来显示每个工作流或任务的当前状态。
关于任务计数
在单击视图时,每个视图显示的任务计数可能会发生变化。这是因为 Vault 在加载主页时,不会自动检查您的权限,但在加载相关视图时,会检查您是否拥有每个任务的适当权限。
如果您在“可用任务”、“我的任务”或“所有任务”视图中有超过 200 个任务,则这些视图不会显示您没有访问权限的任务。在此情况下,“所有任务”视图中的任务数量可能不等于“可用任务”和“我的任务”视图中的任务数量之和。
所有任务
所有任务为默认视图。此视图显示分配给您的任务和可用任务。针对每个工作流任务,此视图描述完成该任务所需的操作,以及该任务适用的文档。您可以单击文档名称查看文档,也可以单击显示更多查看其他任务详细信息。针对每个用户任务,此视图包含该任务、到期日期和被分配人。您可以单击完成,以便从所有任务或我的任务页面完成工作流任务或用户任务。
我的任务
可能已为您分配了您要负责的任务。这些任务可能是文档或对象工作流中的步骤,也可能是分配给您的用户任务。我的任务视图列出了分配给您的所有任务。
可用任务
可用任务视图列出了“可供”您接受和完成的所有任务。当某任务显示为可用时,表示管理员已经配置了该任务,以便分配的任意用户都可以完成它。当某个用户接受该任务后,它不再显示为可用,而是显示在该用户的我的任务视图中。
任务的表格视图
Vault 会自动以详细视图打开任务视图,它按行列出任务。您也可以用表格视图查看任务,表格视图的功能类似于电子表格,您可以排序、调整列的大小、修改出现的列,以及导出任务列表。
表格视图会自动显示任务名称、任务到期日期、任务分配日期和工作流所有者列。要添加或移除列,请打开操作菜单,然后选择编辑列。在编辑列对话框中,只有当您的所有任务都是文档工作流任务时,才能使用文档特定的列。
活动工作流
活动工作流视图列出了您作为参与者或工作流所有者的工作流。您还将在拥有所有者或协调者角色的所有文档上看到工作流。
对于每个工作流,此视图会显示一个指向文档的链接,以及参与者、参与者任务和任务完成状态的列表。您可以使用此视图来监控活动工作流的进度。
注意:此视图一次最多显示 200 个工作流。如果您要访问超过 200 个工作流,并且需要查看完整列表,那么您可以使用基于文档的工作流报告类型来创建报告。
自定义视图
在所有任务或我的任务视图中,您可以保存自定义任务视图,它包含所有应用的筛选器、排序顺序和布局选择。
如果您的 Vault 包含能将任务分配给“任意”用户(可用任务)的工作流,则此选项仅在所有任务视图中可用。如果您的 Vault 不包含可用任务,则保存的自定义视图仅在我的任务视图中可用。
工作流和任务状态指示器
下面的状态指示器图标指示活动任务(我的任务和可用任务视图中)或工作流(活动工作流视图中)的当前状态。
 指示任务过期
指示任务过期
 指示任务还有五 (5) 天或不到五 (5) 天到期
指示任务还有五 (5) 天或不到五 (5) 天到期
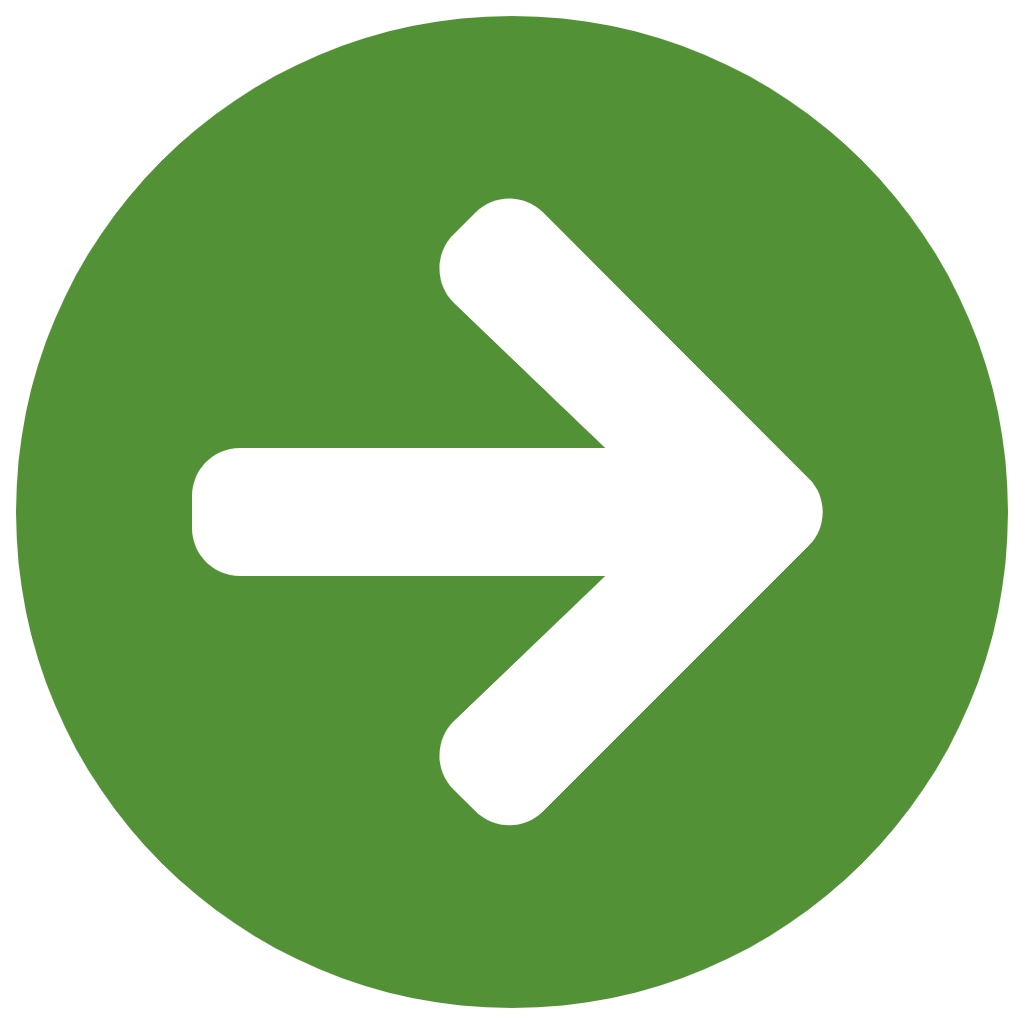 指示没有过期任务,或者任务在接下来的五 (5) 天内到期
指示没有过期任务,或者任务在接下来的五 (5) 天内到期
关于委托任务
如果您已被委托访问其他用户的帐户,则可以通过主页在您自己的帐户和委托帐户之间进行切换。