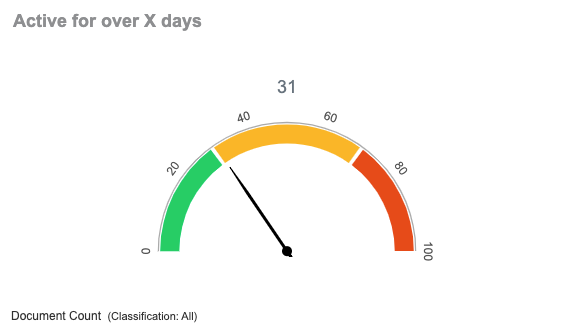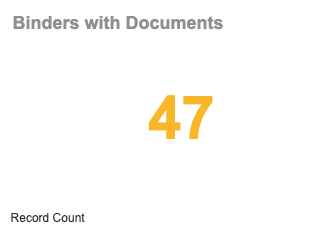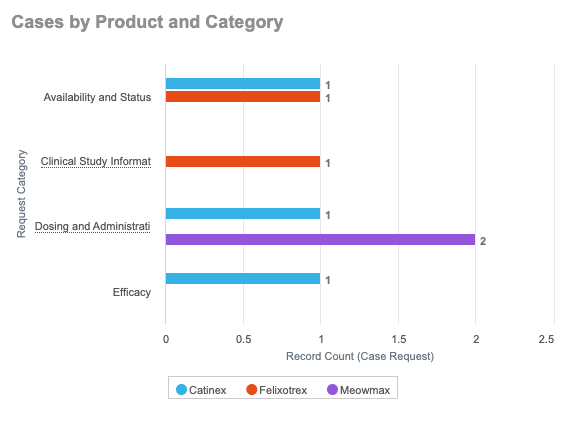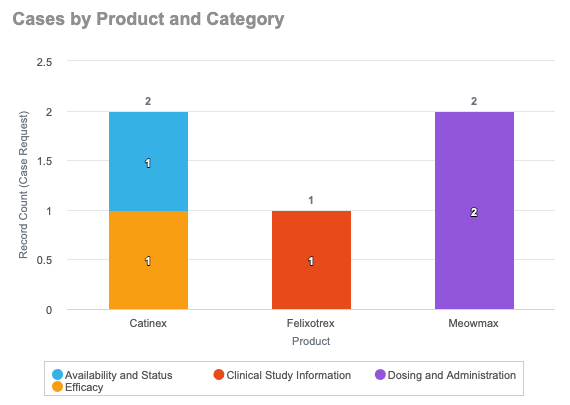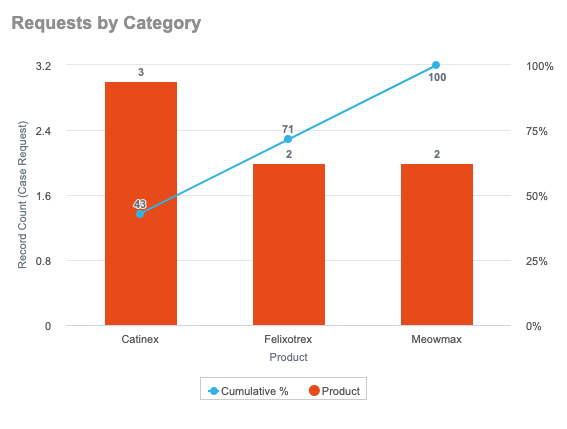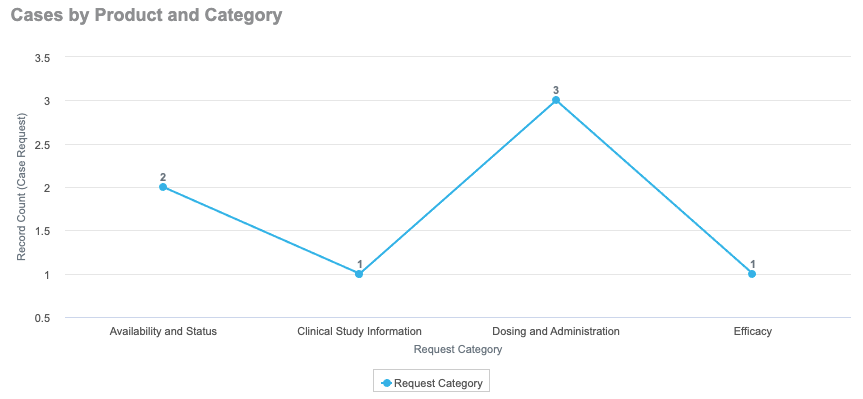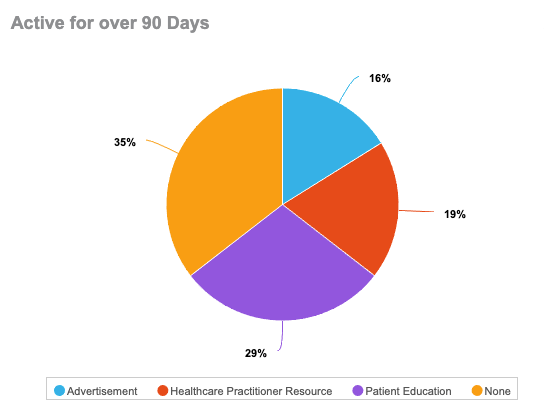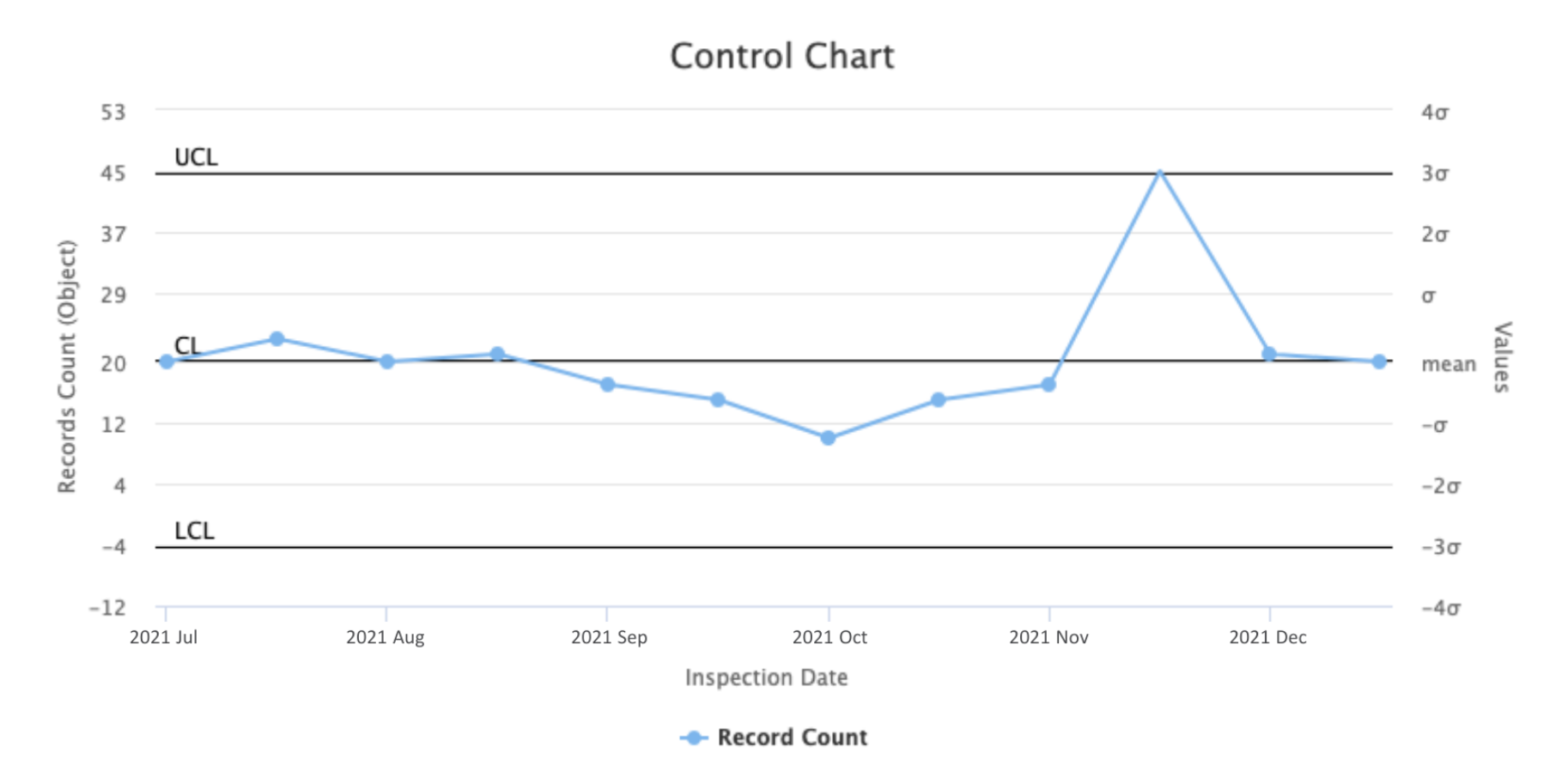信息板用于快速了解关键指标。每个信息板包含一个或多个信息板组件,每个组件显示来自一项报告的指标。
要新建信息板,请执行以下操作:
- 在信息板标签页,单击创建以打开生成器。
- 从选项列表选择布局(2 列或 3 列)。
- 单击添加组件并在添加新组件对话框中设置相关选项。查看各图表类型的组件设置:标尺图、数字图、柱形图、帕累托图、条形图、线形图、饼图和控制。
- 重复该过程,根据所需数量创建要在信息板上显示的组件。您最多可以添加 15 个组件。
- 通过单击组件并将其拖到新位置来重新排列组件。
- 单击组件标题中的扩音器图标以在信息板顶部重点显示该图表。
- 单击保存并运行。
将运行时输入与信息板配合使用
借助运行时输入,信息板查看者可动态更新信息板,以显示与其最相关的信息。例如,PromoMats 组织将信息板与衡量平均审批时间和审查周期数的组件配合使用。此信息板在组织中共享,但访问信息板的每个用户可以使用运行时输入筛选特定产品或治疗领域。
当您离开和返回信息板时,Vault 会记住您的筛选器设置。每次重新运行信息板时都会应用同一筛选器。要更改筛选器首选项,请单击信息板窗口左上方的筛选器旁边的“编辑”图标。
要将运行时输入与信息板配合使用,请在创建信息板组件时选择包含运行时输入的报告。运行信息板时,用户输入要在信息板中使用的运行时筛选器值。Vault 组合使用引用同一对象并使用同一运算符的运行时筛选器。例如,Study > Country in... 和 Document > Country in... 提示均引用 Country 对象并使用 in 运算符,因此,用户只会选择 Country 一次。筛选器值基于关联的提示报告筛选器。配置时,用户还可以选择跳过可选筛选器提示。
如何复制信息板
如果想要创建与另一信息板共享组件的信息板,则可以复制现有信息板。您必须是信息板的所有者或拥有编辑者角色才能进行复制。
要复制信息板,请执行以下操作:
- 在信息板标签页或特定信息板中,单击操作菜单,然后选择创建副本。
- 为新的信息板输入名称和(可选)描述。
- 单击继续。
- 对新的信息板进行任何必要的编辑。完成后,单击保存或保存并运行。
如何编辑信息板
仅信息板所有者、列为信息板编辑者的用户、或管理员才能编辑信息板。要打开编辑模式,请打开信息板并单击编辑。完成后,单击保存或保存并运行。在编辑模式下,您可以:
- 通过单击信息板名称旁边的铅笔图标重命名或编辑信息板组件。查看各图表类型的组件设置:标尺图、数字图、柱形图、帕累托图、条形图、线形图和饼图。
- 通过单击组件名称旁边的 X 图标删除信息板组件。
- 通过单击组件并将其拖到信息板中的新位置来重新排列信息板组件。
- 通过从选项列表中选择 2 列或 3 列来更改信息板布局。
- 通过单击添加组件来添加新的组件。
- 单击扩音器图标以重点显示或取消重点显示特定图表。重点显示的图表在信息板顶部以全宽度显示。
如何创建标尺图
要创建显示标尺图的信息板组件,请执行以下操作:
- 在编辑模式下,单击添加组件。
- 输入组件的名称。
- 选择一个报告。
- 在图表数据标签页,选择“标尺图”作为图表类型(如可用)。Vault 会根据所选报告中的数据确定可用图表类型。
- 从报告中选择某个指标作为图表的数据。如果报告使用分组,则选择是包括所有组,还是选择特定组。
- 在格式设置标签页,输入要在图表上显示的指标值的范围。如果想要在图表下方显示精确的指标值,请选择显示实际值并输入单位标签。选中显示指标标签复选框以在图表中显示指标的名称。选中显示分组复选框以显示应用于图表的分组的详细信息。您还可以通过为色带选择颜色和结束值将最多三个色带添加到图表。
- 单击继续以将新组件添加到信息板。
此示例显示标尺图。
如何创建数字图
要创建显示数字图的信息板组件,请执行以下操作:
- 在编辑模式下,单击添加组件。
- 输入组件的名称。
- 选择一个报告。
- 在“图表数据”标签页,选择“数字图”作为图表类型(如可用)。Vault 会根据所选报告中的数据确定可用图表类型。
- 从报告中选择某个指标作为图表的数据。
- 选择所有值或选择特定分组(仅适用于分组报告)。
- 可选:选中占总数的百分比复选框,以百分比显示此图表。这仅在指标为总和或计数且图表显示特定分组的情况下适用。
- 在格式设置标签页,输入数字的单位标签。如果想要数字根据值以特定颜色显示,可使用范围选择器选择某个颜色,并输入范围的开始/结束值。范围必须按升序排序,这意味着范围 1 的数值必须低于范围 2 的数值。
- 单击继续以将新组件添加到信息板。
此示例显示数字图。
如何创建条形图
要创建显示条形图的信息板组件,请执行以下操作:
- 在编辑模式下,单击添加组件。
- 输入组件的名称。
- 选择一个报告。
- 在图表数据标签页,选择条形图作为图表类型(如可用)。Vault 会根据所选报告中的数据确定可用图表类型。
- 从该报告中选择某个指标(X 轴值)作为图表的数据。在 Y 轴(类别)中,选择某个字段作为报告中的类别。在分组依据中,选择某个字段作为每个类别的分组依据。选择堆叠、分组或堆叠百分比作为分组样式。
- 在格式设置标签页,选择显示或隐藏 X 和 Y 轴标签。根据需要修改标签。选中显示图表值复选框,以在条形之后显示每个类别或组的精确值。选中显示图例复选框,以在图表下方显示图例。如果想要将目标值显示为图表中的一条线,请输入目标线。
- 单击预览报告数据,以预览包含数据的图表。
- 单击继续以将新组件添加到信息板。
此示例显示使用“分组条形”分组样式的条形图。
如何创建柱形图
要创建显示柱形图的信息板组件,请执行以下操作:
- 在编辑模式下,单击添加组件。
- 输入组件的名称。
- 选择一个报告。
- 在图表数据标签页,选择柱形图作为图表类型(如可用)。Vault 会根据所选报告中的数据确定可用图表类型。
- 从该报告中选择某个指标(Y 轴值)作为图表的数据。在 X 轴(类别)中,选择某个字段作为报告中的类别。在分组依据中,选择某个字段作为每个类别的分组依据。选择堆叠、分组或堆叠百分比作为分组样式。
- 在格式设置标签页,选择显示或隐藏 X 和 Y 轴标签。根据需要修改标签。选中显示图表值复选框,以在柱形上方显示每个类别或组的精确值。选中显示图例复选框,以在图表下方显示图例。如果想要将目标值显示为图表中的一条线,请输入目标线。
- 单击预览报告数据,以预览包含数据的图表。
- 单击继续以将新组件添加到信息板。
此示例显示使用“堆叠柱形”分组样式的柱形图。
如何创建帕累托图
要创建显示帕累托图的信息板组件,请执行以下操作:
- 在编辑模式下,单击添加组件。
- 输入组件的名称。
- 选择一个报告。
- 在图表数据标签页,选择帕累托图作为图表类型(如可用)。Vault 会根据所选报告中的数据确定可用图表类型。
- 从该报告中选择某个指标(Y 轴值)作为图表的数据。仅包含组的报告可用于帕累托图。在 X 轴(类别)中,选择某个字段作为报告中的类别。如果报告拥有单一分组,这将为 X 轴。
- 在格式设置标签页,选择显示或隐藏 X 和 Y 轴标签。根据需要修改标签。选中显示图表值复选框,以在柱形上方显示每个类别或组的精确值。选中显示图例复选框,以在图表下方显示图例。如果想要将目标值显示为图表中的一条线,请输入目标线。
- 单击预览报告数据,以预览包含数据的图表。
- 单击继续以将新组件添加到信息板。
如何创建线形图
要创建显示线形图的信息板组件,请执行以下操作:
- 在编辑模式下,单击添加组件。
- 输入组件的名称。
- 选择一个报告。
- 在图表数据标签页,选择线形图作为图表类型(如可用)。Vault 会根据所选报告中的数据确定可用图表类型。
- 从该报告中选择某个指标(Y 轴值)作为图表的数据。在 X 轴(类别)中,选择某个字段作为报告中的类别。在分组依据中,选择某个字段作为每个类别的分组依据(如可用)。
- 在格式设置标签页,选择显示或隐藏 X 和 Y 轴标签。根据需要修改标签。选中显示图表值复选框,以在直线上的数据点上方显示每个类别或组的精确值。选中显示图例复选框,以在图表下方显示图例。如果想要将目标值显示为图表中的一条线,请输入目标线。
- 单击预览报告数据,以预览包含数据的图表。
- 单击继续以将新组件添加到信息板。
此示例显示线形图。
如何创建饼图
要创建显示饼图的信息板组件,请执行以下操作:
- 在编辑模式下,单击添加组件。
- 输入组件的名称。
- 选择一个报告。
- 在图表数据标签页,选择饼图作为图表类型(如可用)。Vault 会根据所选报告中的数据确定可用图表类型。
- 从该报告中选择某个指标作为图表的数据。在分组依据中,选择某个字段作为每个类别的分组依据。
- 在格式设置标签页,选中显示类别标签复选框以显示每个分组类别的标签。选择显示百分比以显示每个分组类别所占的百分比。选中显示图例复选框,以在图表下方显示图例。
- 单击预览报告数据,以预览包含数据的图表。
- 单击继续以将新组件添加到信息板。
此示例显示饼图。
如何创建控制图
要创建显示控制图的信息板组件,请执行以下操作:
- 在编辑模式下,单击添加组件。
- 输入组件的名称。
- 选择一个报告。
- 在图表数据标签页,选择控制作为图表类型(如可用)。Vault 会根据所选报告中的数据确定可用图表类型。
- 从该报告中选择某个指标(Y 轴值)作为图表的数据。Vault 会自动执行所有标准差计算。在 X 轴(类别)中,选择某个字段作为报告中的类别。
- 在格式设置标签页,选择显示或隐藏 X 和 Y 轴标签。根据需要修改标签。选中显示图表值复选框,以在直线上的数据点上方显示每个类别或组的精确值。选中显示图例复选框,以在图表下方显示图例。如果想要将目标值显示为图表中的一条线,请输入目标线。
- 单击预览报告数据,以预览包含数据的图表。
- 单击继续以将新组件添加到信息板。
此示例显示控制图。
报告的限制
- 对于标尺图和数字图,您可以使用任何报告,根据日期或日期时间字段分组的矩阵报告除外。对于其他图表,您可以使用采用分组的任何报告,但不可使用未分组的报告。
- 使用以百分比显示作为分组选项的报告不能用于信息板。
- Vault 不支持在信息板上使用阶梯式报告。
下表提供各种报告格式支持的图表的可视化展示:
| 图表类型 | ||||||||
|---|---|---|---|---|---|---|---|---|
| 标尺图 | 数字图 | 柱形图 | 条形图 | 线形图 | 饼图 | 控制 | ||
| 报告格式 | 无分组 | X | X | |||||
| 按日期字段分组 | X | X | X | X | X | |||
| 按非日期字段分组 | X | X | X | X | X | X | X | |